VideoStudio Pro X3でAVCHD編集
Part.4 VideoStudio Pro X3の編集機能でドレスアップ
4-3:手描きの線とタイトルを追加して作品の主題を明確にする
「いっぱいの初体験」というタイトルは、主人公の凜ちゃんが訪れた小松沢レジャー農園でたくさんの初体験をしたため。そこで、初体験のシーンに「バーベキュー」「椎茸狩り」「ハンモック」「おイモ掘り」とタイトルを入れて、事情が分からない人に解説。加えて、タイトルに気付いてもらうためと、画面の中で落ち着きが良くなるように線を入れます。VideoStuido Pro X3では「ペインティング クリエーター」という機能を使えば画面に直接線を引いていくようなアニメーションを簡単に作れるので、それを利用したいと思います。

1. ペインティング クリエーターで手描き線のアニメーションを作る

アニメーションを挿入するクリップの冒頭にジョグスライダーを移動して、線を入れる画面をモニターウィンドウに表示したら、「ペインティング クリエーター」ボタンをクリックして作成画面を起動する。
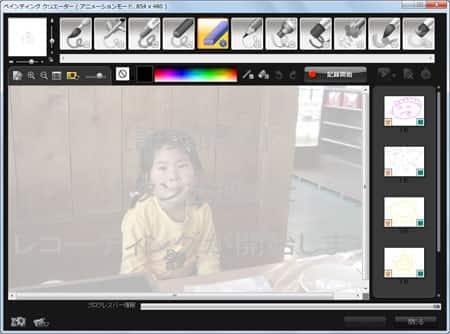
起動した「ペインティング クリエーター」の編集画面。標準状態は「アニメーションモード」でマウスやペンタブレットを使って手描きした内容をそのまま記憶し、何もないところから絵が描きあがるまでをアニメーションにしてくれる(標準は3秒の動画になる)。下の薄く表示されている背景画像が薄すぎる場合は、背景イメージの透明度設定を変更しておく。

下の薄く表示されている背景画像が薄すぎる場合は、背景イメージの透明度設定を変更しておく。

筆記用具を何にするかまず決める。ここでは「クレヨン」を選択。

クレヨンの太さを決める。今回は縦横比を変えない丸いペン先にしたいので、鍵マークの「均一な幅と高さ」をクリック。縦と横が同じ長さになるようにする。

ペン先のサンプル表示を見ながら、「ブラシ幅」のスライダーをドラッグして太さを決める。

「カラーピッカー」を表示させて、何色のクレヨンを使うかを決める。

筆の種類と太さ、そして色が決まったら、いよいよ画面をキャンパスにして絵や文字、図形を描く。「記録開始」をクリックすると描いた通りに、描いた手順で記憶する。ただし描く速度は反映されず、途中で筆を止めても、消しゴムを使って消しても大丈夫と、必ずしも一気描きが前提ではないので、気楽に描ける。
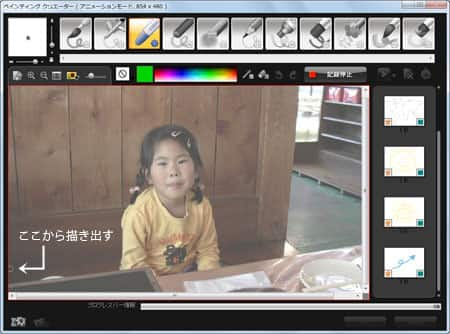
描き出し位置にポインタを動かして、ドラッグしながら絵を描いていく。
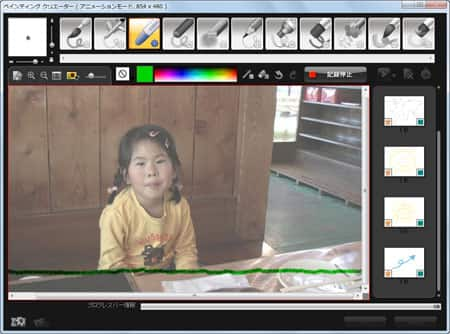
今回はただの線なので、左から右にゆっくりポインタを動かしただけだが、ただの直線では味が出ないので、意識してゴニョゴニョした線にした。

線を描き終えたら「記録停止」ボタンをクリック。

右のギャラリーに記録したアニメーションが登録される。クリックして「選択したギャラリーアイテムを再生」をクリックすると、どのように記録されたかを確認できる。


手描きしたアイテムをクリックして、選択した状態で「OK」を押すとレンダリングを開始。完成すると「ペインティングクリエーター」の画面は自動的に閉じ、動画と合成できるビデオクリップとしてビデオライブラリに登録される。

2. オーバーレイトラックに配置して動画と合成する
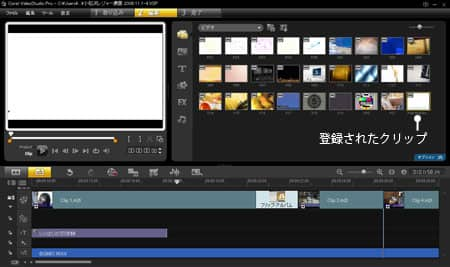
「ペインティング クリエーター」で作成したクリップはモニターウィンドウで再生して確認できる。


「ペインティング クリエーター」で作成したクリップをオーバーレイトラックにドラッグ&ドロップ。
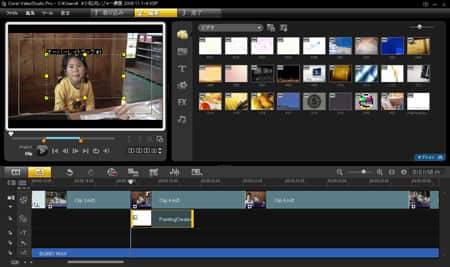
作成したアニメーションをどこに合成するかを示す黄色い枠がモニターウィンドウに表示される。ペインティングクリエイターで作成するアニメーションは、AVCHD映像のフルHD解像度(1920×1080)よりも小さいため、画面に対して小さい枠線が表示されるので、これを画面一杯まで引き伸ばし、拡大する。

枠内をドラッグして、まず左下を合わせる。

右上の ■ をドラッグして、枠線が画面一杯になるように拡大する。
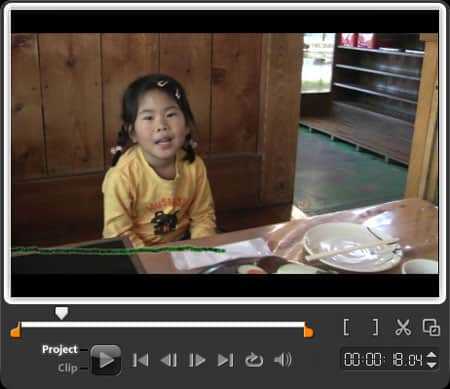
Projectモードにすると確定し、再生すると画面の中を緑の線が左から右に伸びていき、画面の左端まで届いたところで消えるアニメーションが合成される。
3. 線が引かれる位置に合わせて「はじめて」のタイトルを追加
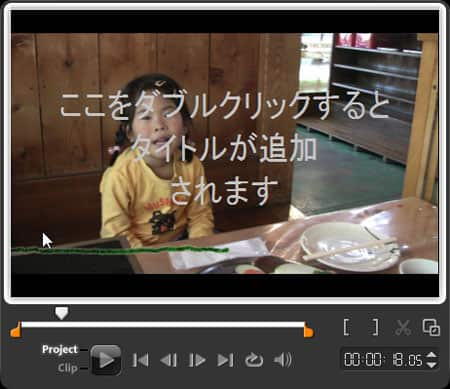
ライブラリの表示を「タイトル」にして、モニターウィンドウに文字を直接入力できるようにする。次にジョグスラーダーを操作して、ペインティングクリエーターで作った線が表示される位置で位置停止し、文字の入力位置の目安にする。
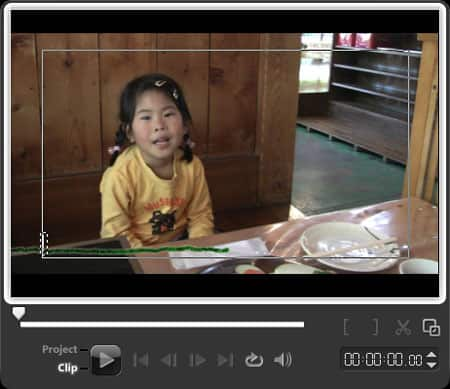
文字の底辺が若干線に掛かるくらいを意識した位置をダブルクリックして、文字を入力できるテキストボックスを表示させる。
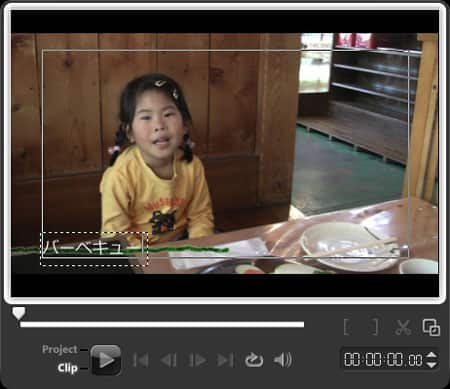
まず、最初の初体験「バーベキュー」と入力。

テキストボックスの枠外クリックすると入力が確定し、黄色い ■ で囲まれる。それと同時に、タイムラインには3秒のタイトルクリップが、ジョグスライダーの位置から配置される。モニターウィンドウでタイトルの位置を微調整しておく。
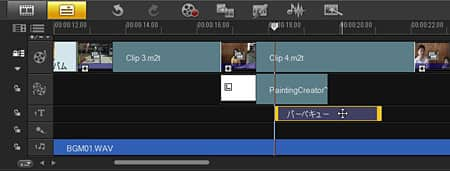
タイトルの位置をビデオクリップとアニメーションクリップの頭の位置に合わせる。クリップ内をドラッグ。
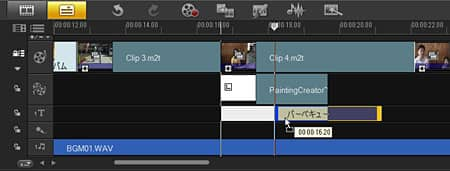
左にドラッグして、位置を合わせる。
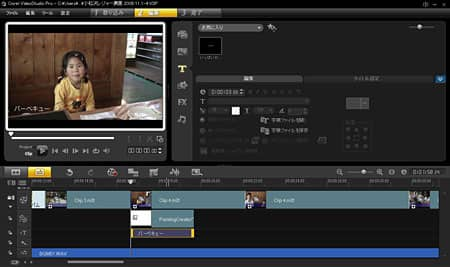
ひとつ目の初体験タイトルが完成。同じ操作を3回繰り返すが、タイトルは最初に作った「バーベキュー」をお気に入りに登録しておけば、後からの入力がずっと手早くできるようになる。
残りの三カ所にもアニメーションクリップとタイトルクリップを追加していけば完成。
これが今回の作品の設計図。実際の動きはアップされたムービーを再生して確認してほしい。
WMV形式のファイルとして出力する方法は、こちらをご覧ください。
<< 目次に戻る