VideoStudio Pro X3でAVCHD編集
Part.3 VideoStudio Pro X3を使って1本のムービーに仕上げる
3-13:タイムラインをWMV形式のファイルとして出力する
エンドタイトルを入れたところでタイムラインでの作業は完了です。もっと装飾することも可能ですが、ここまででも充分。「時間がない!」という方はここで打ち止めしましょう。
さて、いよいよ大詰めです。タイムラインを単独で再生できるようにひとつのビデオファイルとして保存します。選べるファイル形式はたくさんあるので悩みますが、とりあえずWMV(Windows Media Video)形式で保存してみましょう。
VideoStudio Pro X3には、難しい設定方法を知らなくても保存できるように、出力形式をあらかじめ設定したプリセットが用意されているので、そこから目的にあったものを選ぶだけでOK。おすすめは、解像度は落ちますがハイビジョンらしさは残る「WMV HD 720 30p」。パソコンの性能があまり高くなくても手軽に再生できるメリットがあるからです。

メニューバーの右にあるステップ表示から「3 完了」ボタンをクリックする。

出力メニューが表示されるので、「ビデオファイルを作成」をクリックして出力テンプレートを表示する。
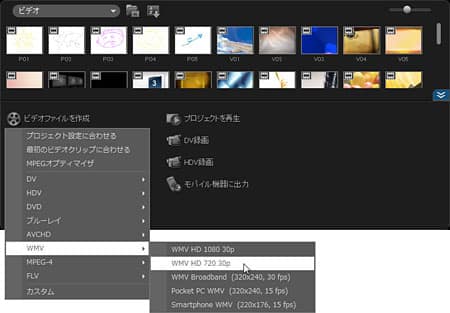
プルダウンメニューに選択できる出力プリセットが表示されるので「WMV」→「WMV HD 720 30p」を選択。

「ビデオファイルを作成」画面が開くので、保存する場所を決め、ファイル名を入力したら「保存」をクリック。ここでは素材と同じ「ライブラリ」→「ビデオ」の中に「完成作品」フォルダを作り、保存した。

レンダリングが始まり、進行状況を示すプログレスバーが表示される。この作業では、タイムラインに構築した内容に沿って、指定したファイル形式でひとつのファイルを作成する。タイムラインに設定した内容や作品の長さ、パソコンの性能によって完成までに掛かる時間は異なるが、しばらく待つことになる。手順では紹介しなかったが、ファイル作成を実行する前にプロジェクトを保存しておくことをおすすめする。
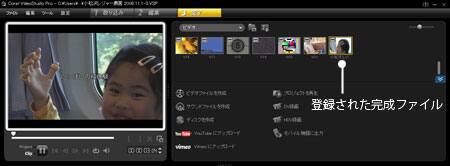
レンダリングが完了するとビデオライブラリに完成ファイルが登録されると同時に、モニターウィンドウで再生が始まる。
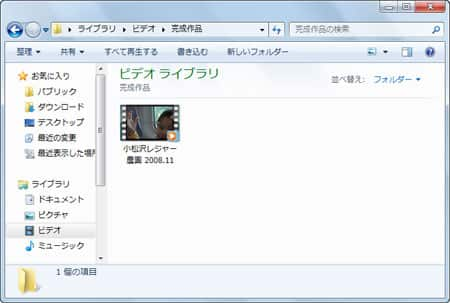
保存先として指定したフォルダーを開くと、作成されたWMV形式のビデオファイルが保存されている。
ここまででPart. 3の作業はすべて終了です。完成した作品はこのままでももちろんOKですが、VideoStudio Pro X3の編集機能を使ってさらに凝った作品にしてみましょう。
<< 目次に戻る