VideoStudio Pro X3でAVCHD編集
Part.4 VideoStudio Pro X3の編集機能でドレスアップ
4-1:トランジションを使ってスムーズ再生
使用するカットとシーンを厳選して、タイトルとBGMを入れるだけでも充分に楽しいビデオに仕上がりますが、さらに手を加えると、それを見た家族が「ワァッ! すごい!!」と驚いてくれる作品になります。ここでは3つのポイントに絞り、VideoStudio Pro X3の豊富な編集機能から適切な効果を適用し、装飾していきましょう。
ポイントとは・・・
- 映像がスムーズに流れるようにトランジション効果を活用する
- タイトル部分を華やかにして、見る人を惹きつける
- 作品の主題に合った部分を強調し、編集の意図をしっかり伝える
の3つです。

完成したファイルを通しで再生してみて、シーンのつなぎ目でどうしても引っ掛かりを感じる部分にトランジション効果を設定して、つなぎのショックを和らげていきます。ここでは、オープニングの電車のシーンと行楽地に着いてからのシーンのつなぎに、時間が大きく飛び越した不自然さが残っていたので、左の写真のようなアルバムをめくるような転換効果を適用してみたいと思います。
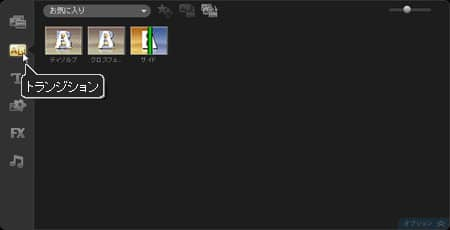
ライブラリの表示を「トランジション」に変更。
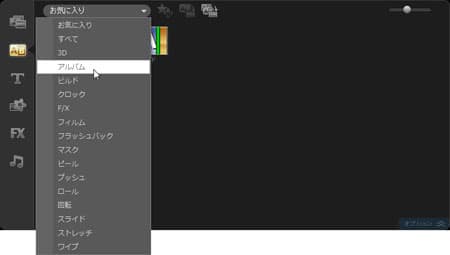
ギャラリーのプルダウンメニューから「アルバム」を選択。

「アルバム」にある「フリップ」効果を、適用したいクリップとクリップの間にドラッグ&ドロップ。


標準で1秒間の場面転換効果が設定されるが短すぎるので、オプションパネルを開いて転換時間を長くし、アルバムデザインも映像に合うようにする。
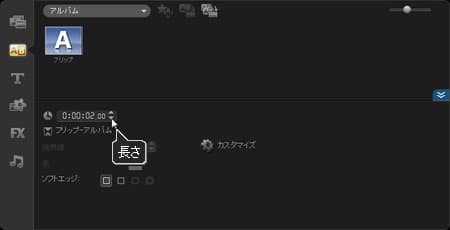
「長さ」を2秒に変更。
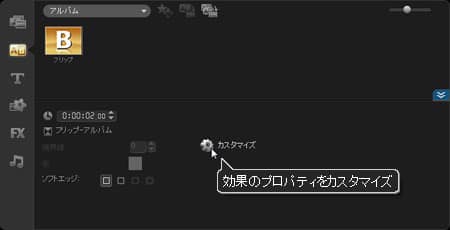
「効果のプロパティをカスタマイズ」をクリックして、詳細設定画面を開く。

効果ごとに詳細設定画面が開くので「アルバム」タブでカバーデザインを変更。

「ページA」タブを開いてページの紙色を変更。これは隣り合ったクリップのうち、前のクリップの背景設定になる。

「ページB」タブを開いてページの紙色を同じものに変更。これは隣り合うクリップのうち、後続クリップ用の背景設定。ページAと同じものにしたほうが違和感はない。「OK」をクリックして画面を閉じる。
設定完了。なお、トランジションを設定すると、転換時間分映像と映像を重ねるため、全体の尺が短くなる(今回の場合なら2秒縮む)。タイトルを入れた後や音楽に合わせて編集した後に適用するとズレが起きるので、カット編集の段階で設定すると面倒はない。もし、今回のように後から適用する場合は、トランジションを適用するクリップの再生時間をあらかじめ伸ばしてから設定するか、ズレた部分を修正するか、どちらかで対応する。
