VideoStudio Pro X3でAVCHD編集
Part.4 VideoStudio Pro X3の編集機能でドレスアップ
4-2:フィルターを適用してオープニングを華やかに!
見る人の注意を惹きつけるためにはオープニングの演出は重要です。ここでは、オープニングクリップに手ぶれ補正と白ふち効果を、タイトルには放射状に光るような効果を加えたいと思います。VideoStudio Pro X3では、ひとつのクリップに対し複数のエフェクトを重ねて設定できるほか、新たにタイトルクリップに対しても効果を加えられるようになり、表現の幅が広がっています。

1. オープニングクリップにふたつのフイルターを適用する
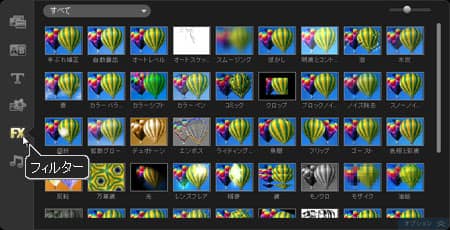
ライブラリを「フィルター」表示に変更。

「手ぶれ補正」のアイコンを適用したクリップにドラッグ&ドロップ。オープニングクリップは電車の社内で撮影した映像なので揺れが激しい。そこでこのフィルターを設定する。ただし、映像によっては画面の周辺が歪むことがある。そこで、周囲に白フチをつけて目立たないようにする。

続けて「ビネット」をオープニングクリップに適用。

オプションパネルを開いて、周辺だけ白フチになるように調整する。「属性」タブには「手ぶれ補正」と「ビネット」の二つが登録されているので、「ビネット」を選択する。

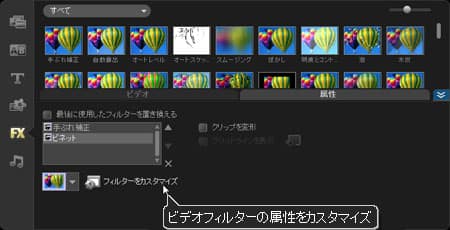
「フィルターをカスタマイズ」をクリックして詳細設定画面を開き、さらにイメージに合うように調整する。

調整画面が開く。左端のダイヤ印(キーフレーム)が選択されていることを確認。

「ソフト」設定を「10」に下げ、ボケ足を短くする。

右端のダイヤ印をクリックして選択。

同様に「ソフト」設定を「10」に変更。こうすることで、クリップ全体が同じ幅の白フチを入れることができる。仮に左端と右端に違う数値を入力すると、ボケ足の幅が徐々に変化する効果を設定できる。「OK」をクリックして画面を閉じて完了。
2. タイトルクリップにフィルターを適用する

「ズーム移動」フィルターのアイコンをタイトルクリップにドラッグ&ドロップして適用。

タイトル文字の輪郭が放射状に広がる効果が適用。簡単に動きのあうるタイトルを作成できる。