VideoStudio Pro X3でAVCHD編集
Part.3 VideoStudio Pro X3を使って1本のムービーに仕上げる
3-9:映像に合ったBGMを挿入する
映像の骨格が完成したので、最後の決め手、BGMを挿入したいと思います。不思議なもので、映像の雰囲気に合った曲を背後に流すだけで見違えるようになります。使用するのは基本的に好きな曲から選んでかまいませんが、編集した映像を頭に浮かべながら、どの曲なら合いそうか?少し考えながら選ぶとよいでしょう。
また、今回はビデオカメラで撮影した映像を先に編集しましたが、逆にBGMを先に決めてタイムラインに配置し、曲の切れ目を意識しながらカット編集を行なっていくと、さらに気持ちのいい編集が可能になります。使用する曲ですが、YouTube™や上映会など、公共の場で作品を公開する場合は著作権者の承諾が必要です。個人的に楽しむ場合はこれに当たりません。
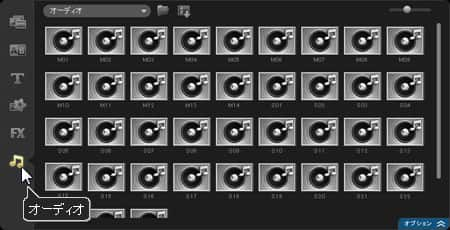
まず使用するBGMをライブラリに登録する。最近ではパソコンで音楽を管理している方が多いので、HDDに保存された音声ファイルを読み込む方法を紹介する。「オーディオ」をクリックしてライブラリの表示を「オーディオ」に変更する。
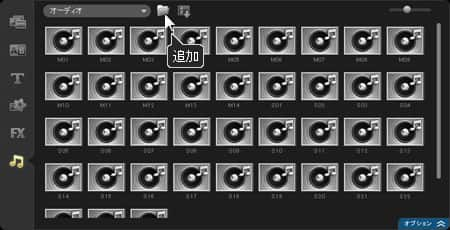
「追加」をクリック。
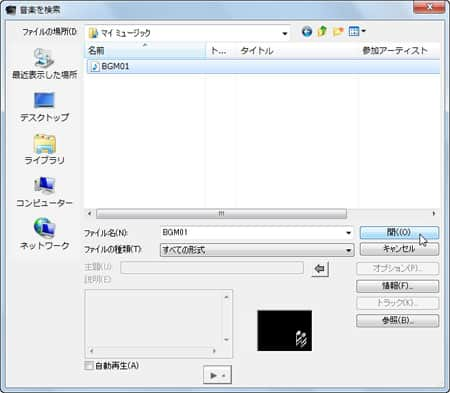
「音楽を検索」画面が開くので、任意の音声ファイルを指定して「開く」をクリック。なお、読み込めるファイルは、「.wav」「.wma」[.mp3」など、一般的なファイル形式に対応しているが、iTunesで選択できるAACファイルは読み込めない。
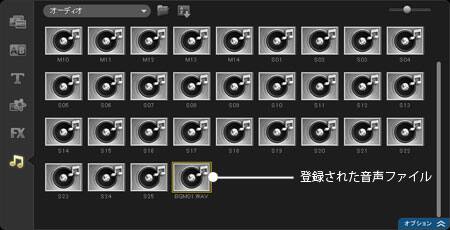
「オーディオ」のライブラリ画面に登録される。サムネイルをクリックすると、左のモニターウィンドウで再生し、確認できる。

「ミュージックトラック1」までドラッグするとシルエットが表示されるので、左端にピタッと付けてドロップ。

「ミュージックトラック1」音声ファイル「BGM01.WAV」が配置され、再生すると映像の背後で音楽が聞こえてくる。

「スクロールバー」を左にドラッグして表示位置を変更し、映像より長くなったBGMクリップを表示。次はこれを調整する。