VideoStudio Pro X3でAVCHD編集
Part.3 VideoStudio Pro X3を使って1本のムービーに仕上げる
3-10:BGMの長さを映像に合わせ、フェードアウトを設定
映像を先に編集した場合は特に、映像とBGMの長さ(尺)は合わないものです。その場合、どちらかの長さを調整することにないりますが、今回のように映像を先に編集した場合はBGMの長さを調整します。最も一般的な方法はBGMを映像の長さに合うようにトリミングする方法です。すると音声は途中で切れてしまうことになるので、フェードアウトを設定して、曲が突然終わるという印象を和らげるようにしておきます。

ジョグスライダーをドラッグして、映像の最後(黒のカラークリップの終端部分)に合わせる。

モニターウィンドウをClipモードに切り替える。もし左のような画面にならなかったら、BGM用の音声ファイルをクリックして選択する。モニターウィンドウのジョグスライダーの位置はタイムラインの位置と同期しているので、同じ時間を示している。

ハサミの形をした「ジョグスライダーの位置に合わせてクリップを分割」をクリック。

ジョグスライダーの位置から音声クリップが二つに分割される。

後半のクリップが選択された状態でキーボードのDeleteキーを押して削除する。
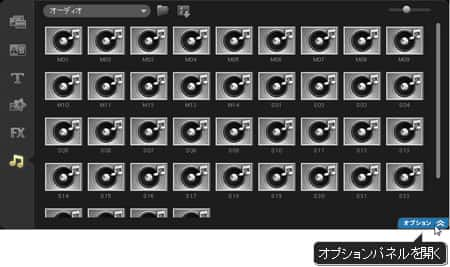
短くなった音声クリップをクリックして選択したら、「オーディオ」ライブラリの「オプション」ボタンを押して、オプションパネルを開く。
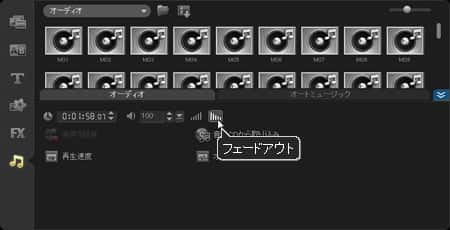
「フェードアウト」ボタンをクリック。これでフェードアウト設定は完了だが、音が消え始めるタイミングが遅かったり、無音になるまでの時間(標準では1秒間の設定)が短すぎる場合は調整する。以下がその手順になる。

タイムラインウィンドウにある「サウンドミキサー」ボタンをクリック。すると各クリップの表示が音声用の表示に変更され、ライブラリのオプションパネルには「サラウンドサウンドミキサー」が表示される。

黄色い線が音声のボリュームの変化を表している。■ は折れ線を作って音量を調整するためのハンドル。フェード設定をしたために折れ線になっているが、この ■ を左右にドラッグすることで、消え始めのタイミングや消音までの時間を調整できる。上下にドラッグすると音量が変わってしまうので、注意が必要。

今回は映像がフェードアウトするタイミングに合わせて音声も消していきたいので、■ のハンドルを左にドラッグして調整。タイムラインを再生して確認し、しっくり来ない場合は何度でも調整する。これでBGMのフェード設定は完了。
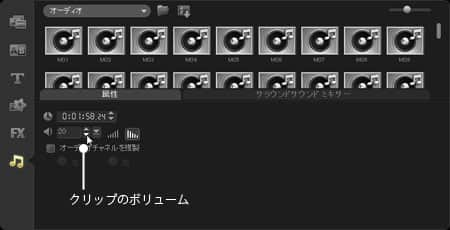
最後にBGMの音量を調整して、カメラが録音した音声(同録音)とのバランスを整える。考え方としては同録音をミュートしてBGMだけにする方法もあるが、今回のように子供の声を中心にシーンを選んだ編集では、BGMのほうを下げて調整する。一番聞かせたい子供の声のシーンにジョグスライダーを動かし、そこを再生しながら調整するのがポイントだ。
調整方法は、タイムラインのBGMクリップを選択し、オーディオライブラリの「属性」タブを開く。そこに選択したクリップの音量を個別に調整できる「クリップのボリューム」設定があるので、下向きの▼をクリックして音量を下げる(サウンドミキサーが閉じている状態では、オプションパネル内は「オーディオ」タブになる)。