VideoStudio Pro X3でAVCHD編集
Part.2 VideoStudio Expressで楽しみながら素材を厳選
2-2:ベストショットを選んでメディアトレイに登録
HDDに取り込んだファイルを再生して、見返しましょう。編集のために見るというよりも、家族と一緒にパソコンを囲んで、ワイワイ騒ぎながら見るといいですね。気に入ったファイルがあったらサムネイルにチェックを入れると、「メディアトレイ」に登録され、編集で使うファイルとして登録されます。
1. HDDにコピーしたファイルを再生して確認
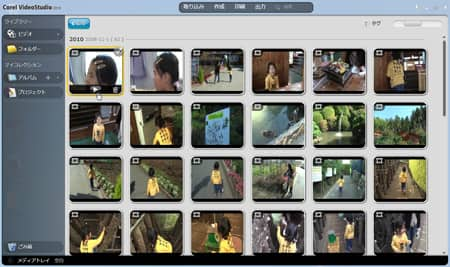
方法1.サムネイルにポインタを合わせると再生ボタンが表示されるので、クリックするとサムネイルが動き出す。小さい画面だが、内容確認程度なら問題なし。

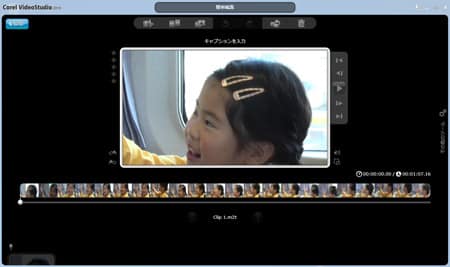
方法2.サムネイルをダブルクリックして「簡易編集」画面を開いて確認する。家族で見るにはこれくらいの大きさにしたい。この画面でトリミングなども簡単な編集も可能だが、ここでは何もしない。「戻る」ボタンで一覧画面に戻る。

方法3. 「全画面」ボタンをクリックして、パソコンのディスプレイ一杯に再生する。パソコンの性能によってはコマ落ちが激しくなる。
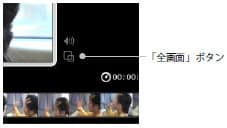
2. 残したいファイルのサムネイルにチェックを入れる
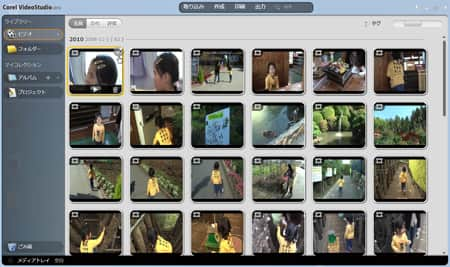
ポインタをサムネイル上に合わせると、右上にチェックマークが薄く表示される。

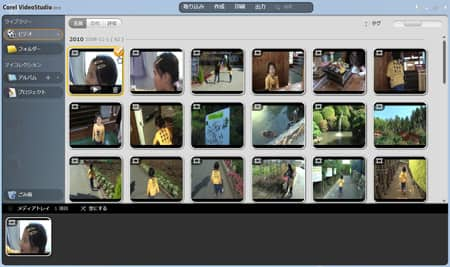
チェックマークをクリックすると確定し、画面下に「メディアトレイ」が開き、登録される。

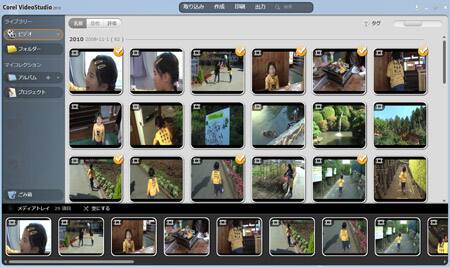
ファイルを再生・確認して、チェックマークを入れる・・・を繰り返して、残したいシーンを選んでいく。今回の例で言えば、62個あったファイルからおよそ半分の29個のファイルを選択し、メディアトレイに登録した。