VideoStudio Pro X3でAVCHD編集
Part.2 VideoStudio Expressで楽しみながら素材を厳選
2-1:AVCHDカメラからパソコンのHDDに映像をバックアップ
カメラの内蔵メモリーやHDD、SDカードやメモリースティックに撮影した映像をパソコンのHDDにコピーしてバックアップします。「ワイドスクリーン(16:9)」モードで起動したら、「取り込み」を実行します。
1. パソコンにAVCHDカメラを接続/スロットにカードを挿入
内蔵メモリーやHDDに撮影したらパソコンにカメラをUSBで接続(ケーブルはカメラに付属)。カードに撮影したら、カードスロットに挿入。
2. ランチャーを起動する

デスクトップに作成された「Corel VideoStudio Pro X3」をダブルクリック。
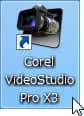
3. 「VideoStudio Express 2010」を起動する
ランチャー画面が表示されたら、「ワイドスクリーン(16:9)」にチェックが入っていることを確認して、「簡易編集 VideoStudio Express 2010」ボタンをクリック。

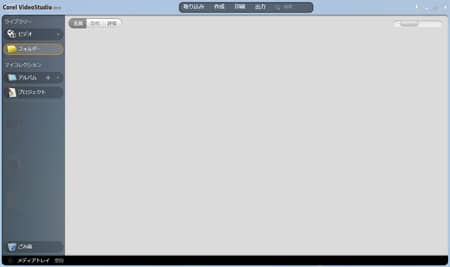
VideoStudio Express 2010が起動。
4. 撮影した映像をHDDにコピーする(取り込む)
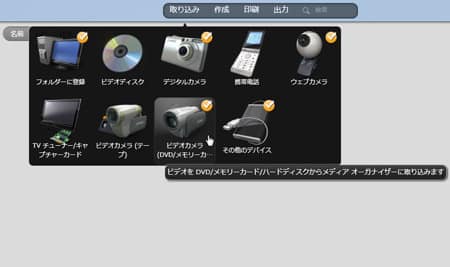
「取り込み」にポインタを合わせメニューを開いたら、「ビデオカメラ(DVD/メモリーカード/HDD)」をクリック。
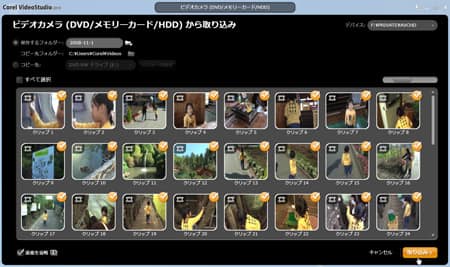
撮影されたファイルが一覧される。「保存するフォルダー」で保存先とフォルダ名を指定。デフォルトでは取り込んだ日付になっているので、撮影日と異なる場合は打ち変えておく。保存先は「ライブラリ」の「ビデオ」フォルダーになっているが、映像保存用のHDDを用意している場合は保存先も変更する。コピーするファイルにはチェックを入れるが、デフォルトではすべてのファイルがチェックされているので、取り込みたくないファイルがあれば、チェックを外しておく。チェックの確認が済んだら画面右下の「取り込み」ボタンをクリック。
 |
サムネイルをクリックすると再生ボタンが表示され、取り込む前に中身の確認も可能。 |
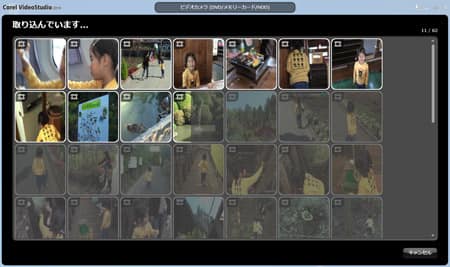
取り込み中の画面。グレーの薄網がプログレスバーの役割も果たし、徐々に薄網が消えて取り込み状況を示す。サムネイルに薄網が掛かっていない部分が取り込み済みを表し、薄網部分はまだ取り込んでいない。
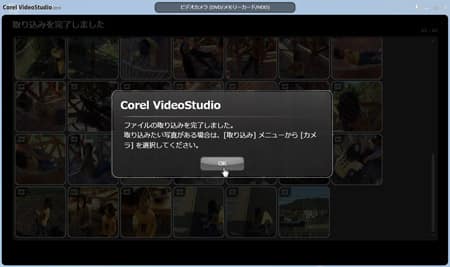
終了するとこのメッセージが出るので、「OK」をクリックして閉じる。
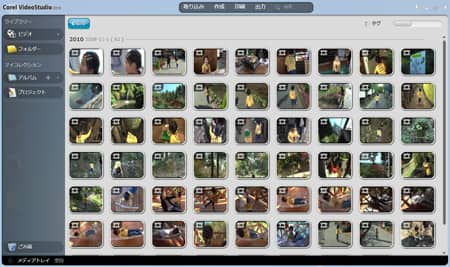
HDDにコピーされたファイルが自動的に一つずつ読み込まれ、撮影順に表示される。

「フォルダー」ボタンか「戻る」ボタンをクリックするとフォルダー表示に変更できる。フォルダをダブルクリックすると中身を閲覧できるほか、「日付」や「評価」ボタンで撮影日ごとや評価別の表示に変更可能。