VideoStudio Pro X3でAVCHD編集
Part.3 VideoStudio Pro X3を使って1本のムービーに仕上げる
3-6:テンプレートを使ってオープニングタイトルを作成する
冒頭に編集した映像にぴったりのタイトルを入れておくと、これから始まる感が強くなりますし、何本も編集した際に、家族から「○○見たい!」と言ってもらうときに便利です。DVDビデオやブルーレイディスクを作る場合でも、タイトルがあったほうがメニュー画面が作りやすいというものです。今回は、あらかじめフェードインとフェードアウトが設定されたテンプレートを使って、白文字に黒い縁取りを付けたシンプルなタイトルを作成したいと思います。
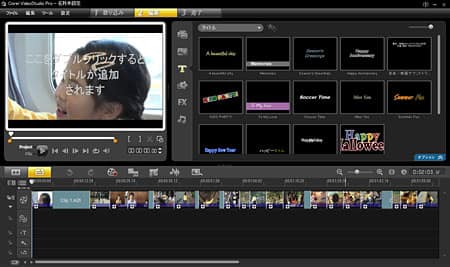
「タイトル」ボタンをクリックして、ライブラリの表示を「タイトル」に変更する。適当な文字に修飾や動きを設定したテンプレートが表示される。

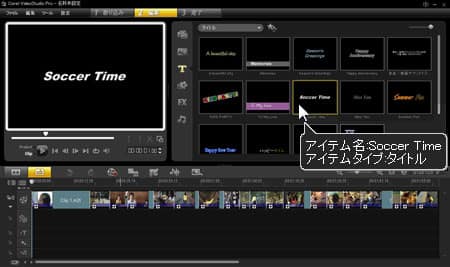
テンプレートの動きはサムネイルをクリックするとモニターウィンドウで確認できる。テンプレートをそのまま使ってもよいが、ほとんどの場合、文字を打ち替えて使うことになるので、ここではどんな動きが設定されているかを見て、どのテンプレートを使うかを判断する。ここではフェードインしながらタイトルが表示され、一定時間表示された後にフェードアウトする動きが使いたかったので、内容とはまったく関係ないが「Soccer Time」というテンプレートを選んだ。
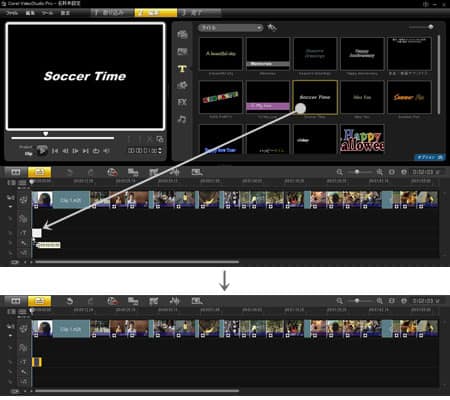
「Soccer Time」のテンプレートをタイトル用の「T1」トラックまでドラッグし、重ねたい映像の下にドロップして配置する。配置できるところまでドラッグすると、クリップの長さに応じたシルエットが表示されるので、それを目安に配置位置を確認する。タイトルの位置や表示時間(標準で3秒)は後から自由に変更可能。


T1トラックに配置したタイトルクリップをダブルクリックすると、文字を修正するための表示になる。入力済みの「Soccer Time」の文字は点線で囲まれ、ライブラリウィンドウには、文字の修飾を変更するためのオプションパネルが表示される。ここでは以下のように変更した。



オプションパネルにある「配置」で「中央揃え」をクリック。タイトルが画面中央に移動する。これで文字の入力と配置は完了。
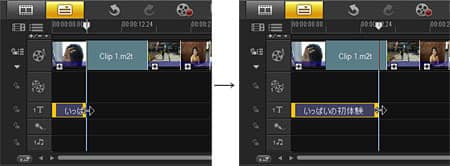
3秒の表示時間では短いので、もっと長く変更する。タイムラインに配置したタイトルクリップの右端にポインタを合わせるとトリムツールに変更するので、そのまま右へドラッグ。イメージする長さまで伸ばしたら、タイムラインを再生して確認する。伸ばしたり、縮めたりといった調整は何度でもできるので、タイトルが気持ちよく表示するまで追い込むとよい。これでタイトルは完成。