VideoStudio Pro X3でAVCHD編集
Part.3 VideoStudio Pro X3を使って1本のムービーに仕上げる
3-4:長すぎるシーンを思い切りカットし、ベストな瞬間だけ残す
再生してみてどうでしたか? 選んだショットだけあって、それなりに楽しめたと思います。しかし、そのままでは「何度でも」見たくなるものではないと思います。残したい表情、残したい仕草、残したいセリフの前後の映像をカット(トリミング)していくだけで、映像は見違えるほど引き締まります。今回の例では、選んだショットだけで9分37秒もありました。そこからさらにベストなシーンを絞り込んで2~3分の映像にするわけですから、トリミング作業には思い切りが必要です。操作方法をいくつか紹介しましょう。
1. モニターウィンドウでトリミングする方法
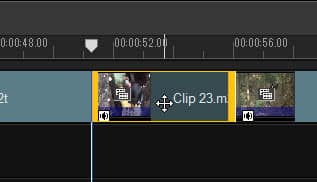
トリミングしたい映像をクリックして選択。

モニターウィンドウがClipモードになり、選択した映像が画面に表示。編集に使用する範囲を示す「トリムマーカー」が全体を選択している。
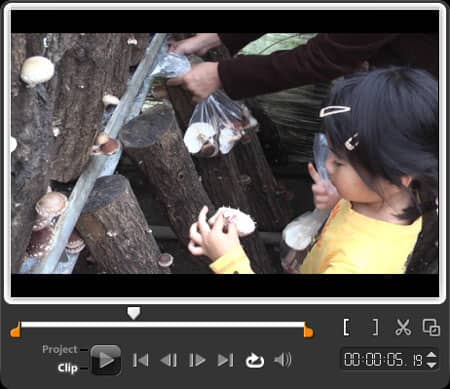
映像を再生し、残したいシーンの最初のコマで一時停止。

「マークイン」ボタンをクリックするとトリムマーカーがジョグスライダーの位置まで移動。前半部分がトリミングされた。

同様に残したい最後のコマで一時停止したら「マークアウト」ボタンをクリック、トリムマーカーが残したいシーンだけを選択する。マークイン/マークアウトの操作に合わせて、タイムラインのクリップ表示も短くなる。トリムマーカーを直接ドラッグしてもOK。トリミング後は選択範囲だけをループ再生するので、音切れなどに注意しながら確認し、トリミング位置を追い込むとよい。
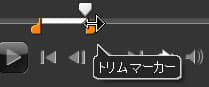
2. 「ビデオの複数カット」でひとつの映像から複数のシーンを切り出す
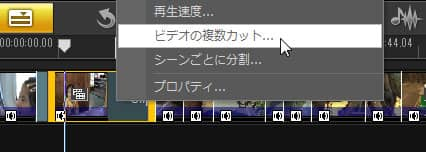
ひとつの映像の中にベストなシーンが飛び飛びにある場合は「ビデオの複数カット」機能を利用する。トリミングしたい映像の上で右クリックして「ビデオの複数カット」を選択。

『 [ビデオの複数カット] を実行する前に、クリップの属性は既定値に戻されます』というメッセージが出るが、ここでは問題ないので「OK」をクリック。

トリミング用の画面「ビデオの複数カット」が別に起動する。残したいシーンを「マークイン」と「マークアウト」で範囲指定していくと、下の欄に次々に登録されていく。

最初のベストシーンのはじめのひとコマで一時停止し「マークインを設定」をクリック。ジョグスライダーの位置に赤い目印が打たれる。これはトリムマーカーではないので、ドラッグしても位置を変更できない。

次に、最初のベストシーンの最後のひとコマで一時停止し「マークアウトを設定」をクリック。範囲選択した部分のサムネイルが下段に登録され、フィルムストリップでは赤と白の点線で囲まれる。縦線部分をドラッグすると指定した範囲の修正も可能。
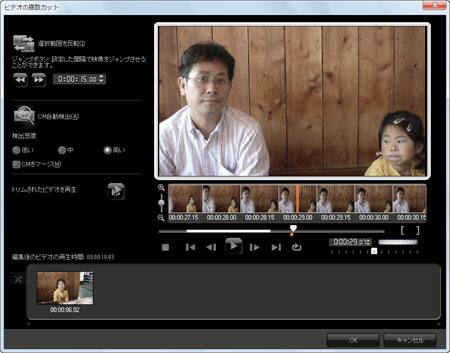
次のベストシーンの最初のひとコマで一時停止し「マークインを設定」。
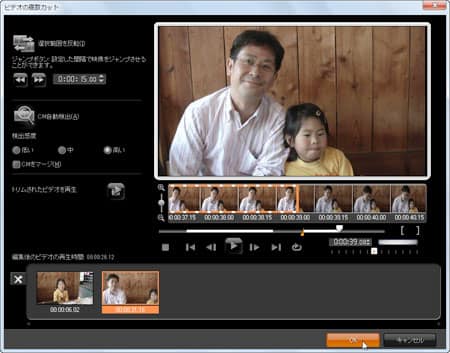
同様に「マークアウトを設定」をクリックすると、範囲選択した部分が登録される。「OK」をクリックして確定する。
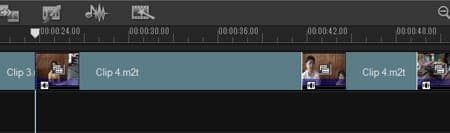
タイムラインには別の映像として配置されている。
3. 全体の流れを確認しながら編集点を追い込む方法
トリミング作業も大詰めに差し掛かると、クリップ単位ではなく、タイムラインを再生し、前後のクリップとの関係も見ながら行なったほうが完成度が高くなります。冗長な部分を削除していくと映像にテンポが生まれてきますが、するとそのテンポに合わない映像が出てくるものです。それはクリップ単位でトリミングしていたときはわからないものです。その場合はテンポを優先して、さらに厳しい目でトリミングし、ベスト・オブ・ベストだけを残します。その方法を紹介します。
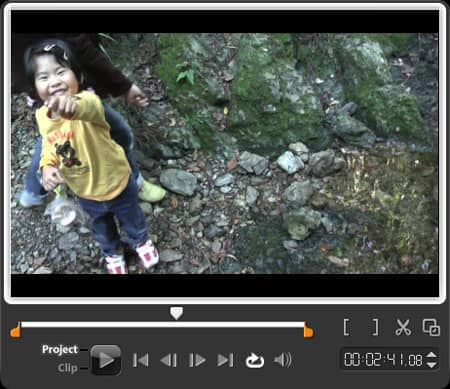
「Project」モードでタイムラインを再生し、テンポを悪くしている部分を感覚的に探す。削ったほうがよさそうな部分があったら、その最初のコマで一時停止する。

「Clip」ボタンを押してClipモードに変更。すると、Projectモードで一時停止した位置にジョグスライダーが停止している状態で表示される。
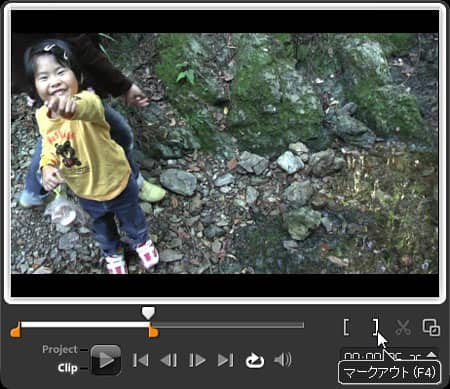
一時停止した位置よりも後ろを削りたい場合は「マークアウト」を、前を削りたい場合は「マークイン」をクリックしてトリミング。
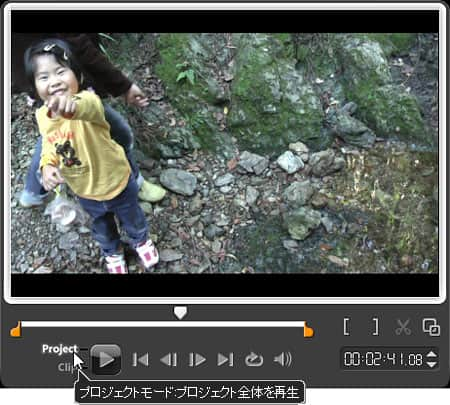
「Project」ボタンを押すとトリミングした位置に戻るので、ジョグスライダーを少し戻して、テンポよく再生されるかを確認。OKなら、さらに別のシーンを再生して調整を続ける。この際、再生→一時停止→再生操作をスペースバーで行うとさらに効率が良くなる。
トリミングを繰り返した結果、全体の再生時間は2分3秒程度になったタイムライン。最初の映像だけ他より長いのが見てとれるが、これはオープニングタイトルを挿入するため。1つの映像だけにタイトルを被せる場合は、最低でも5秒はほしいところ。今回は10秒分確保している。これでトリミングは終了。
