VideoStudio Pro X3でAVCHD編集
Part.2 VideoStudio Expressで楽しみながら素材を厳選
2-4:選択したファイルをVideoStudio Pro X3に送り込む
VideoStudio Expressで自動編集した内容に手を加えられるように、編集内容(プロジェクト)をVideoStudio Pro X3に転送する「フル編集」ボタンが用意されています。今回の目的は装飾を加えるというよりも、不要な部分のトリミングを効率よく行うためにVideoStudio Pro X3に編集の舞台を移します。不要部分のカットはVideoStudio Pro X3のほうが使いやすいですし、前後関係も吟味しながら調整できるところがVideoStudio Expressの簡易編集機能と大きく異なる部分です。
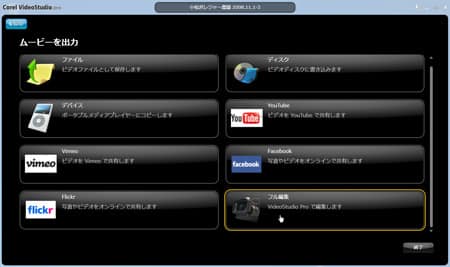
「ムービーへ」ボタンを押すと「ムービーを出力」画面に変わる。ここで「フル編集」をクリックして、自動編集の内容をVideoStudio Pro X3に引き渡す。

「フル編集」をクリックするとVideoStudio Expressが終了し、VideoStudio Pro X3が起動する。
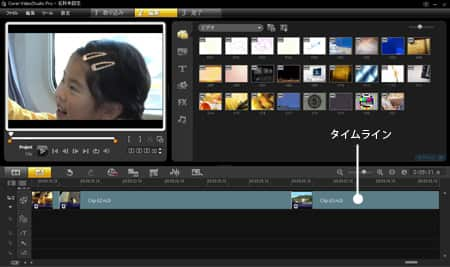
VideoStudio Pro X3が起動すると、既にタイムラインには選択したファイルが再生順に並べられている。
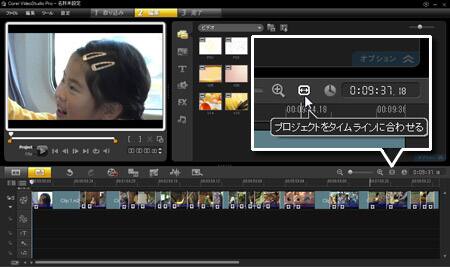
「プロジェクトをタイムラインに合わせる」をクリックすると送り込んだファイルの全貌を確認できる。タイムラインは左端から右へ時間が流れ、並び順で再生順が分かる。ビデオファイルはビデオトラックに並べられ、頭にはサムネイルが表示される。帯の横幅は再生時間を示し、再生時間の長い/短いが分かる仕組み。
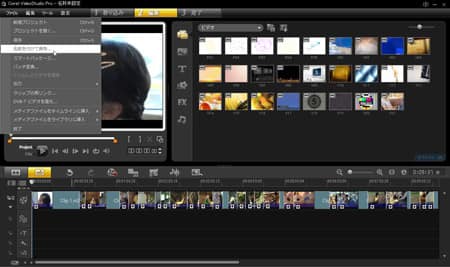
VideoStudio Pro X3に転送された当初はプロジェクトは保存されていないので、「ファイル」メニューから「名前を付けて保存」を実行して保存しておく。
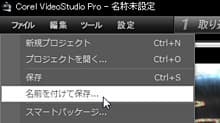

「名前を付けて保存」画面が開く。プロジェクト保存用のフォルダ「My Projects」が指定され、VideoStudio Expressで保存したプロジェクトファイルが表示されるので、それを選択して上書きする(別名で保存してもよい)。

(上書きの場合)上書きしてもよいかと聞いてくるので、「はい」をクリックする。
これでPart. 2の作業はすべて終了です。次はPart. 3に移り、VideoStudio Pro X3を使った編集方法を解説します。
<< 目次に戻る