DVD MovieWriter 6 SD Edition 縦書きDVDメニュー講座

大人向けなカッチリしたDVDメニューのススメ
そろそろ自分のためのDVDを創ってみませんか?
DVD MovieWriter 最新バージョンは こちら
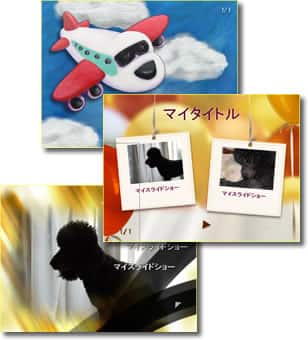
テキストメニューやスマートシーンメニュー他、動きのあるメニューに対応したDVD MovieWriter 5、更にダイナミックな動きのあるDVDメニューを作れるようになった DVD MovieWriter 6 SD Edition と、どんどん華美で楽しいDVDメニューが増えていますが、なんとなく満たされない気持ちになっていませんか?
子供や孫が喜びそうなDVDメニューテンプレートはあっても、自分が撮りたい映像に合うDVDメニューが見つからないと感じている方も少なくないのではないでしょうか。
あらゆる映像にマッチするためにDVDメニューテンプレートをたっぷり搭載しているDVD MovieWriterシリーズですが、その真の力を発揮するのは、オリジナルDVDメニューを作り出す機能です。
今回は和風な作品に合うために、縦書きでちょっとお堅いイメージのDVDメニューの作り方をご紹介します。下の画像は、DVD MovieWriter 6 SD Editionを利用して作成したオリジナルDVDメニューです。これを例としてDVDメニューを作成しましょう。

DVDメニューを作る前に、まずはコンセプトの確認を必ず行いましょう。どんな映像のDVDなのか、誰が見るためのDVDなのかをよく考えてから編集し、作成していきます。今回のサンプルは、桜を撮影したスライドショーの映像DVD作品のメニューです。静止画スライドショーであること、桜を題材にしていることなどをしっかりと念頭において、本編とDVDメニューの関係に違和感が生まれないように作成することが大切です。
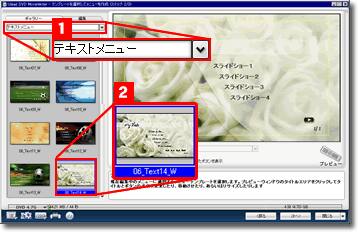
<画像1>
左の画面は、DVD MovieWriter 6 SD Editionを起動し、DVDにしたい映像を読み込ませたり、スライドショーを作成後に「次へ」ボタンをクリックして表示されるDVD作成画面のテンプレート選択画面です。
1. 画像1の![]() のドロップダウンメニューから「テキストメニュー」を選択しましょう。
のドロップダウンメニューから「テキストメニュー」を選択しましょう。
2. 今回は![]() の白いバラが背景のテキストメニューテンプレートを利用しましょう。これ以外でも問題はありません。
の白いバラが背景のテキストメニューテンプレートを利用しましょう。これ以外でも問題はありません。

<画像2>

<画像3>
3. 縦書きメニューに作り変えるための下準備をしましょう。このDVDメニューテンプレートのデザインである左半分の半透明な白い部分は縦書きDVDメニューには必要がないので消します。左側の半透明部分で右クリックし、メニューを開き、画像2の![]() の「オブジェクトを隠す」を選択すると、消えます。画像では、DVDメニューのタイトルが書き換わっていますが、これは後からでも問題ありません。
の「オブジェクトを隠す」を選択すると、消えます。画像では、DVDメニューのタイトルが書き換わっていますが、これは後からでも問題ありません。
4. これからの作業がしやすくなるように、グリッドラインを表示させましょう。
メニュー作成画面上の何も無い場所で左クリックし、画像3の![]() の「グリッドラインを表示」を選択すると、下の画像の様に網目状にグリッドラインが表示されるので、今後の位置調整が楽になります。
の「グリッドラインを表示」を選択すると、下の画像の様に網目状にグリッドラインが表示されるので、今後の位置調整が楽になります。
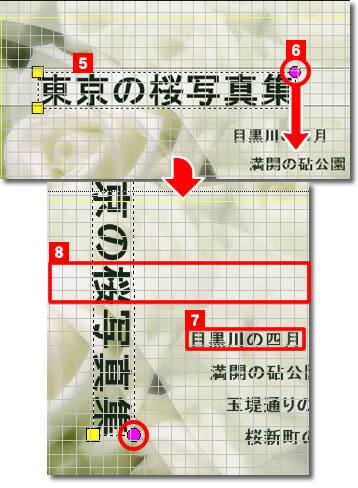
<画像4>
5. メニューを構成する要素を縦にしていきましょう。画像4を見てみましょう。
画像4の![]() のDVDタイトルを縦にします。まず、「東京の桜写真集」と書かれたDVDタイトルをクリックして選択状態にします。
のDVDタイトルを縦にします。まず、「東京の桜写真集」と書かれたDVDタイトルをクリックして選択状態にします。
![]() のピンク色の丸は、選択状態にすると現れます。このピンクの丸をクリックしたままで下方向にドラッグすると、タイトルは左下の画像の様に、回転させることができます。グリッドの線を参考にしながら、回転させ、
のピンク色の丸は、選択状態にすると現れます。このピンクの丸をクリックしたままで下方向にドラッグすると、タイトルは左下の画像の様に、回転させることができます。グリッドの線を参考にしながら、回転させ、![]() のピンクの丸を右下の角にしましょう。
のピンクの丸を右下の角にしましょう。
![]() のメニュー項目、
のメニュー項目、![]() の白いバックも同様の操作で、縦にしてから位置を調整していきます。
の白いバックも同様の操作で、縦にしてから位置を調整していきます。
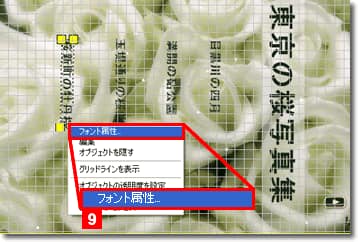
<画像5>
6. 画像5は、全てのメニュー要素を縦にして、位置調整を施した状態です。これでは縦書きではなく、ただの縦にしただけの状態ですから、フォントを変更して本当の縦書きメニューにしましょう。
![]() のタイトルまたはメニュー項目の文字を右クリックし、右クリックメニュー内の「フォント属性」を選択し、画像6のフォント画面を表示させます。
のタイトルまたはメニュー項目の文字を右クリックし、右クリックメニュー内の「フォント属性」を選択し、画像6のフォント画面を表示させます。
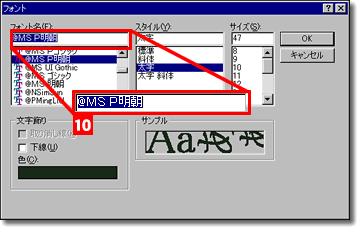
<画像6>
7. ![]() はフォントの種類を設定するメニューです。ここで頭に「@」がついたフォントを選択しましょう。この「@」は縦書き用フォントという意味です。今回は和風に見せるため、一般的な明朝フォントである「@MS P明朝」を選択しています。
はフォントの種類を設定するメニューです。ここで頭に「@」がついたフォントを選択しましょう。この「@」は縦書き用フォントという意味です。今回は和風に見せるため、一般的な明朝フォントである「@MS P明朝」を選択しています。
この画面上では、WordやExcelと同様に太字や斜体文字、サイズを変更できます。メニューを見ながら、サイズを調整していきましょう。文字サイズやスタイルはきれいに統一するとメリハリが出るので、見た目で調整するのではなく、数字で設定することをお勧めします。
8. さて、まだ背景が変更されていません。画像7の様に![]() の「編集」タブをクリックし、「DVDメニューの編集画面」を表示させます。
の「編集」タブをクリックし、「DVDメニューの編集画面」を表示させます。
![]() の背景選択ボタンをクリックし、表示されるドロップダウンメニューから、
の背景選択ボタンをクリックし、表示されるドロップダウンメニューから、![]() の「このメニューの背景イメージを選択」をクリックし、背景にした画像を選択しましょう。下部にある「このメニューの背景ビデオを選択」をクリックすると、背景に動画を挿入することもできますが、シックに演出するにはあまり動かないほうが良いでしょう。
の「このメニューの背景イメージを選択」をクリックし、背景にした画像を選択しましょう。下部にある「このメニューの背景ビデオを選択」をクリックすると、背景に動画を挿入することもできますが、シックに演出するにはあまり動かないほうが良いでしょう。
※背景に設定する写真や画像は、必ず内蔵ハードディスクにコピーしてからにしましょう。
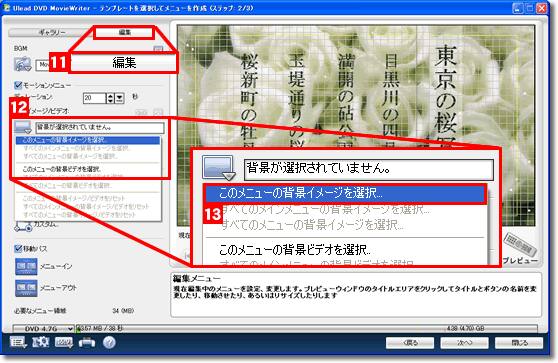
<画像7>

<画像8>

<画像9>
9. さて、最後の仕上げです。画像8の![]() の「ハイライトしたボタンを表示」にチェックを入れます。これはDVDプレーヤーで再生した際、DVDメニューを選択状態にした時の見た目です。
の「ハイライトしたボタンを表示」にチェックを入れます。これはDVDプレーヤーで再生した際、DVDメニューを選択状態にした時の見た目です。
![]() の枠にある選択状態を表すマークは、縦書きにしたり、位置の調整を繰り返した影響で位置がめちゃくちゃになってしまったものを、メニュー項目を調整した要領で整えましょう。
の枠にある選択状態を表すマークは、縦書きにしたり、位置の調整を繰り返した影響で位置がめちゃくちゃになってしまったものを、メニュー項目を調整した要領で整えましょう。
これで全て完成です!
DVD MovieWriter 6は市販されているソフトウェアの中では最強に近いレベルのDVDメニュー編集機能を持っています。このDVDメニューのカスタマイズはほんの序の口です。いろいろなテンプレートから斬新なレイアウトをどんどん作ってみましょう。