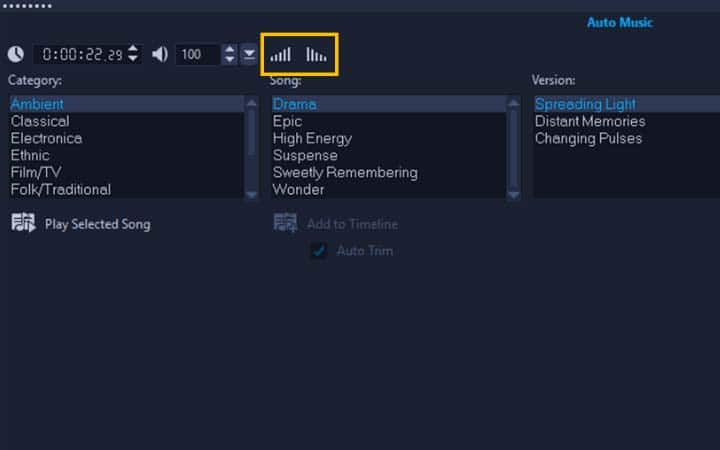How To Make Video From Photos
You can make a video with pictures and music with video editing software like VideoStudio. Follow along with our tutorial below to learn the easiest way to make a video with pictures and music. Want to build a video but don’t have enough video clips? Or want to incorporate some of your favorite photos as well? Don’t panic. VideoStudio gives you the tools to easily create videos using both video clips and still images, or even just still images. Change the timings, add transitions, and include music to create stunning photo presentations for professional or personal use.
You can create a photo slideshow with music in no time. Simply add your photos to your timeline, add transitions and pick your soundtrack. In minutes, you have created a photo slideshow, ready to export and share with family and friends. Let's get to work.
-
Install VideoStudio
To install VideoStudio video editing software on your Windows PC, download and run the installation file above. Continue following instructions on the screen to complete the setup process.
-
Add photos to timeline
To get started drag and drop your photos from the library menu to the timeline in the order you wish them to appear in your slideshow.
![Add photos to timeline]()
-
Add transitions between photos
Next, you want to add a transition between each photo, this will help your photo video flow better. Open the transitions library and choose your video transition. Once you find the transition you want, drag and drop it between two clips on the timeline. If you wish to add the same transition between all clips, if you want to apply the same transition between all clips in the track, right-click the transition thumbnail in the library, and choose to Apply current effect to the video track. If you want all transitions to be unique, you can drag individual transitions or select the transition titled “random”. This will add a different transition between each clip.
![Add transitions between photos]()
-
Add a soundtrack to your video
It is now time to add music to your movie. On the Timeline toolbar, click the Auto Music button. Here you can search and explore a range of different track options by using the drop-down lists. Press Play to preview the selected music. You can also access the music library in the Library panel, under ScoreFitter music. Alternatively, you can import a soundtrack from your own content by importing into your library and then adding it to the timeline. ScoreFitter tracks are designed to automatically match the length of your video project. To enable this, be sure that “Auto Trim” is clicked on before you add the track to your media timeline - the song duration will automatically adjust to the length of your video.
![Add soundtrack to your video]()
-
Add fade effects
To fade the music at the beginning or end of your project is simple; click the Fade-out button in the Auto Music area, or you can also access these controls by right-clicking on the audio track in your timeline and selecting fade in, fade out. This a great way to add sound to the background of your image video.
![Add fade effects]()