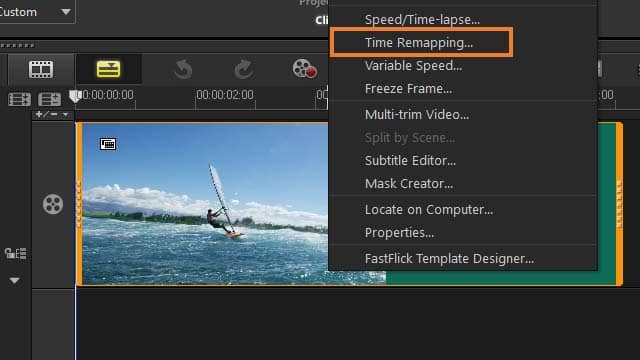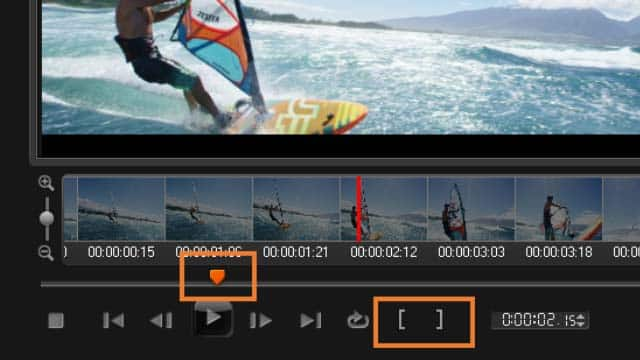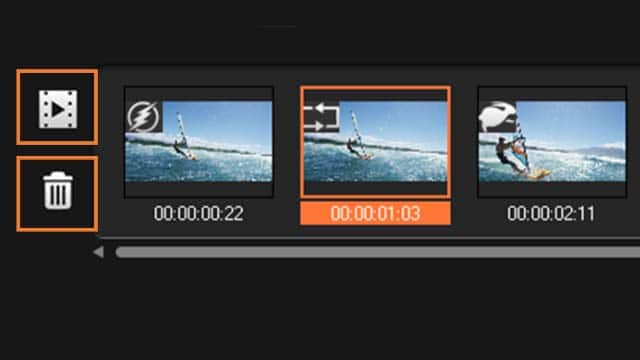How To Make Slow Motion Video
You can make slow motion video with video editing software like VideoStudio. Follow along with our tutorial below to learn the easiest way to make slow motion video. Use sophisticated framerate techniques to slow down footage and create slick, stylish effects. Slow-motion is perfect for emphasising action and adding drama and intrigue to a film, and can be used in everything from action-packed feature films to luxury fashion videos.
Adding multiple Overlay Tracks gives you more creative possibilities for your movie. You can superimpose clips over a background video with portions of the overlay being transparent, use a video mask, or add objects and frames to your video and control how they blend with the background.
Drag media files to the Overlay Track on the Timeline to add them as overlay clips for your project.
-
Install VideoStudio
To install VideoStudio video editing software on your PC, download and run the installation file above. Continue following on-screen instructions to complete the setup process.
-
Select the Time Remapping Tool
Select the video clip on the timeline that you wish to slow, right-click and select Time Remapping from the context menu.

-
Select a Portion of Your Clip
In the Time Remapping window, scrub through the video to figure out where you want to slow the video. Click the Play button or drag the scrubber to the position you want, and click the Mark In button and Mark Out button to choose a segment of the clip that you want to work with. If you want to select the whole video clip, press the mark in button at the beginning of the clip, and the mark out button at the end of it. The white line indicates a marked segment of the clip. Note: The playback controls let you navigate through the original version of the clip.

-
Adjust the Speed of Your Video Clip
With your segment highlighted, Click the Speed button , and drag the slider to modify the speed of your video playback. Drag the slider to the right to slow the video; drag to the left to slow down the video. If you want to gradually apply the speed change, you can mark the Ease in and Ease out check boxes. Note: When you change the speed of a clip, the audio is removed.

-
View and Adjust
Click the Play the time remapping result button to preview and play the result. If you want add another speed effect, mark the in and out segments and apply the effect, or to remove an effect, click the corresponding thumbnail, and click the Remove selected clips button.