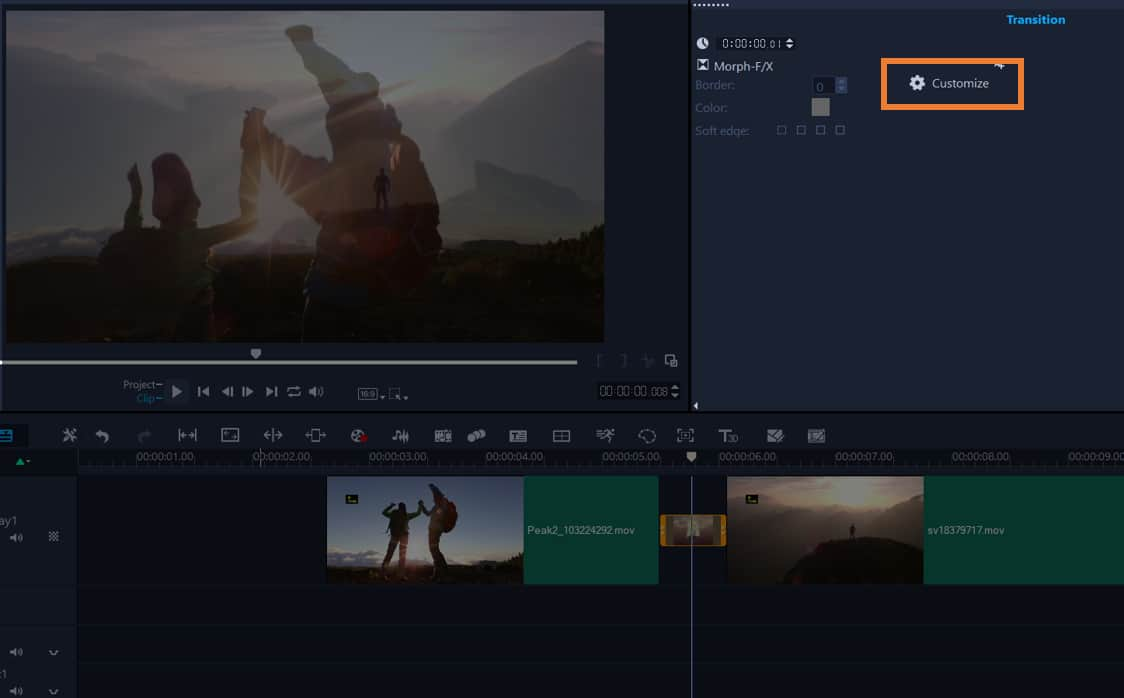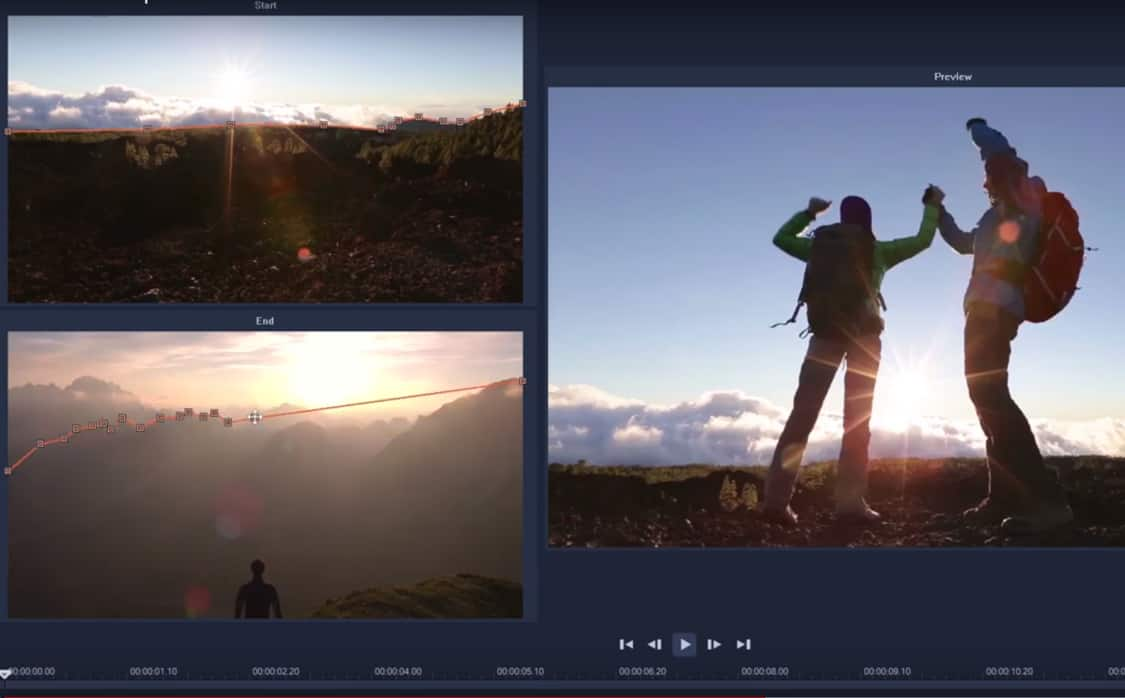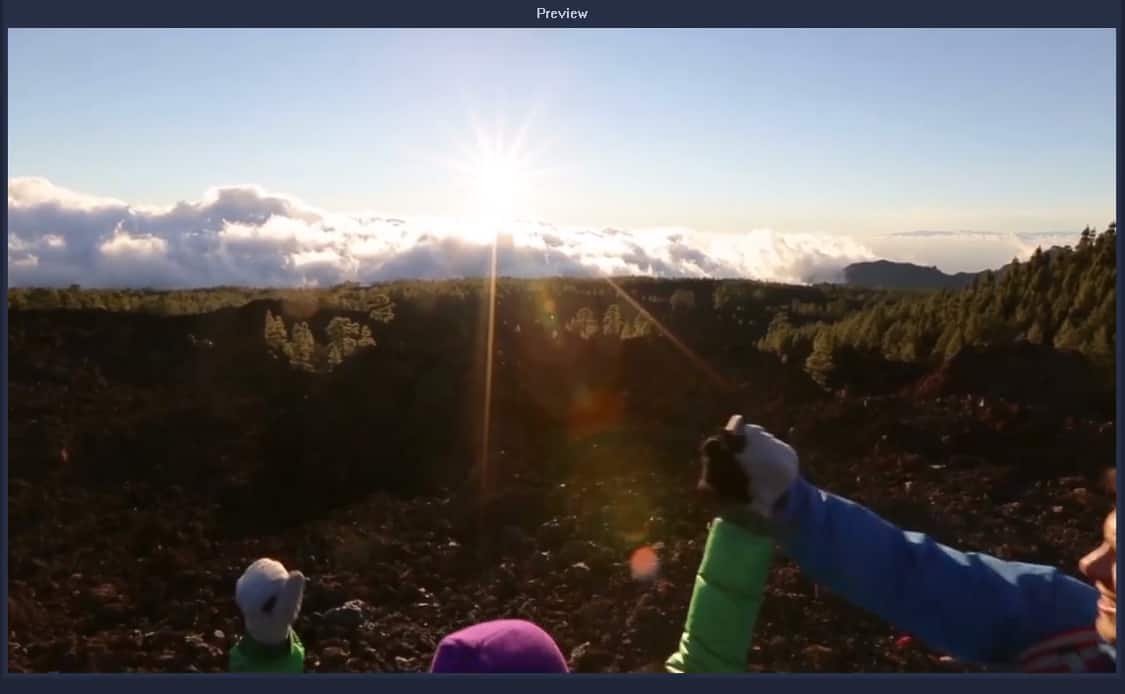How to create a morph transition
The Morph Transition creates a fun metamorphosis effect by analyzing the content in one clip and blending it into the content of the next clip. You can customize how the morph transition occurs by setting a guideline for each clip to help determine the area of focus for the transition, such as a horizon line. Morph transitions work best between clips that have similar reference points and clips that are the same dimensions.
-
Add media to the timeline
Add two clips to the timeline. Morph transitions work best between clips that have similar reference points and clips that are the same dimensions. Example - similar blue skies that can be blended to aid in the transition.

-
Add morph transition
From the transitions library, drag the morph transition thumbnail to the Timeline in between your two clips.

-
Preview and edit morph transition
Press Play to preview the initial results. To adjust the duration of the transition or to set where the transition starts and ends, drag the edges of the transition in the Timeline. You can stop here if you like the results.
If you want to edit the transition, double-click the transition in the Timeline to open the Options panel, and click Customize.

-
Customize Morph Transition
In the Morph Transition window, compare the orange transition guide lines in the Start and End area.
In the Start area and End area, drag to set the nodes for the orange guide line that will be used as a reference point.
You can add nodes by clicking the guide line. You can delete nodes by right-clicking a node and choosing Delete or Delete All (for all but the first and last node).

-
Preview & complete
Click OK to exit the editor and to return to the Timeline.
In the Preview area, use the playback controls to preview the transition. If required, enter back into customize morph transition and adjust the guide lines to fine tune the transformation.