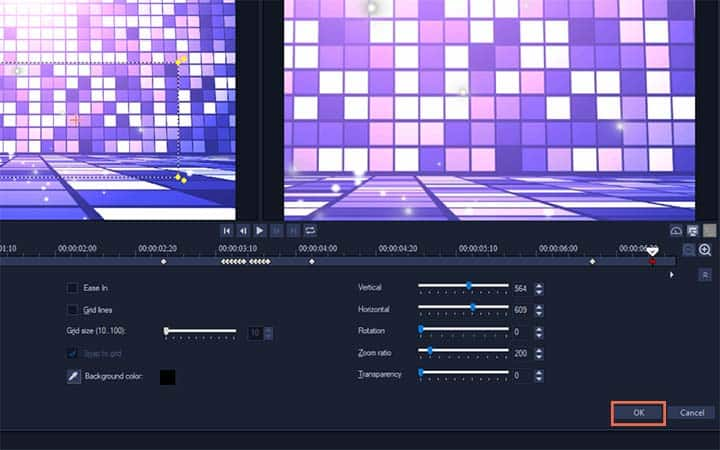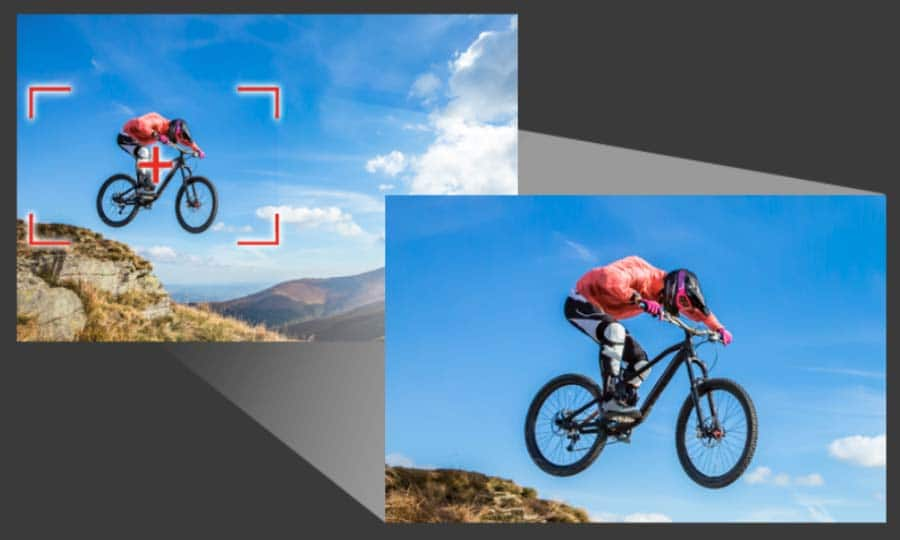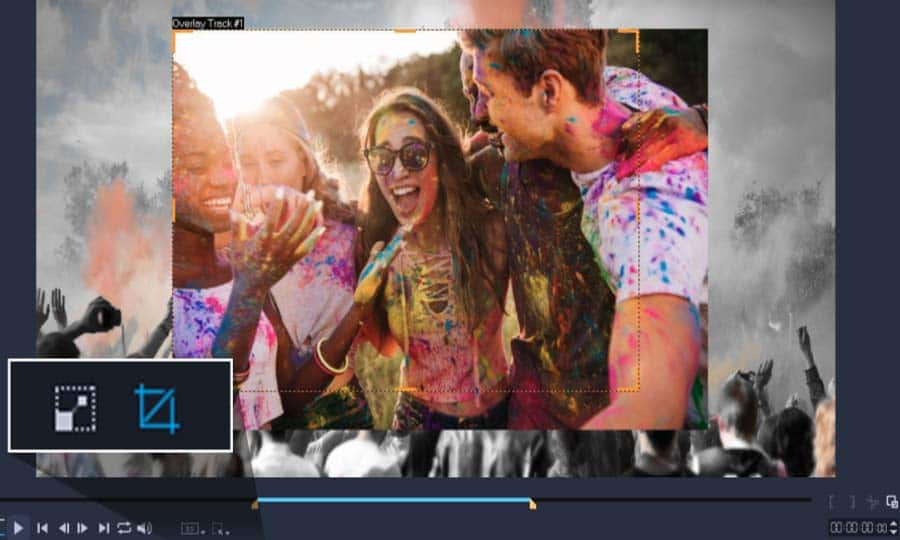How To Zoom In On A Video
You can zoom in on a video with video editing software like VideoStudio. Follow along with our tutorial below to learn the easiest way to zoom in on a video.
If the framing in your video is not quite right, it is possible to correct it in post. It’s very common to push in on a video by adjusting the scale to get the perfect frame. You can even add some motion to this zoom in, to give the illusion of a camera move where there was not one before. VideoStudio makes it easy to reframe and zoom in on a video. Read the guide below and we’ll help you get started.
There are three editing modes for Pan and Zoom. Here are your options:
- Static: Maintains the zoom level that you set throughout the video.
- Animated: Lets you set keyframes to change the pan and zoom settings precisely.
- On the Fly: Lets you set pan and zoom changes interactively in the preview pane while the video plays.
Quick Reference
To set a constant zoom level for a photo or video
-
Install VideoStudio
To install VideoStudio video editing software on your Windows PC, download and run the installation file above. Continue following instructions on the screen to complete the setup process on your system.
-
Pan and Zoom
In the Timeline, select a photo or video clip and click the Pan and Zoom button on the Timeline toolbar. The Pan and Zoom window opens.
![Select video clip on timeline]()
-
Choose Static
In the Edit Mode drop-down menu, choose Static.
![Mute video]()
-
Choose a preset
In the Preset Size drop-down, choose a preset (such as HD if you’re zooming in on a 4K video), or in the Original pane of the preview window, use the marquee to set the zoom area and position.
![]()
To apply a pan and zoom effect to a video while it plays
2. Pan and Zoom
For the next option, in the Timeline, select a video clip and click the Pan and Zoom button on the Timeline toolbar. The Pan and Zoom window opens.
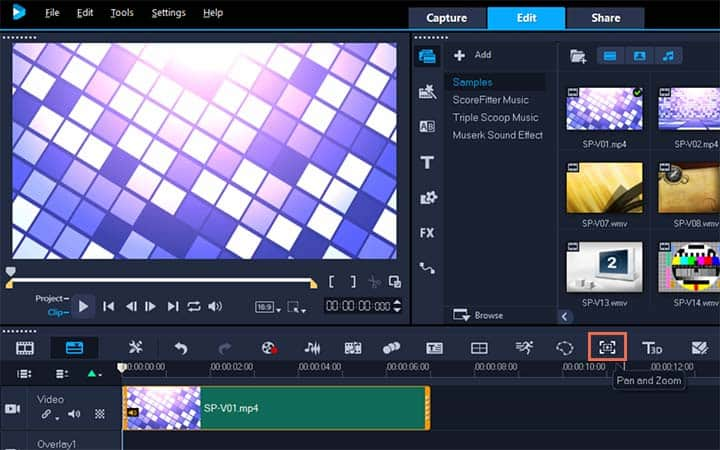
3. Choose On the Fly
In the Edit Mode drop-down, choose On the Fly.
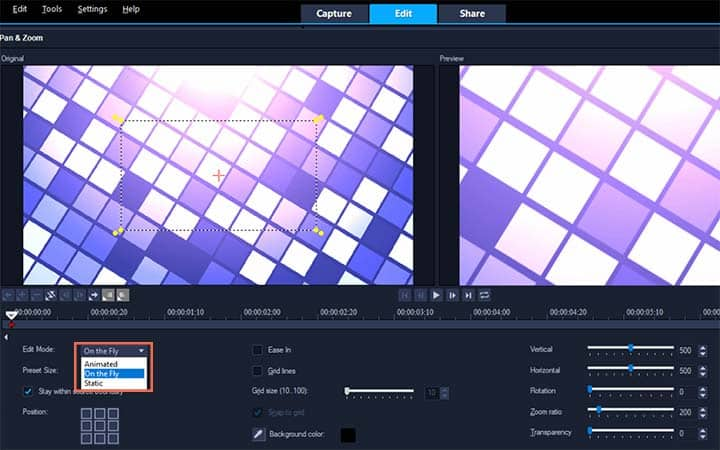
4. Adjust the starting size and position
In the Original pane (on the upper left side of the window), adjust the starting size and position of the marquee. The result displays in the Preview pane on the right.
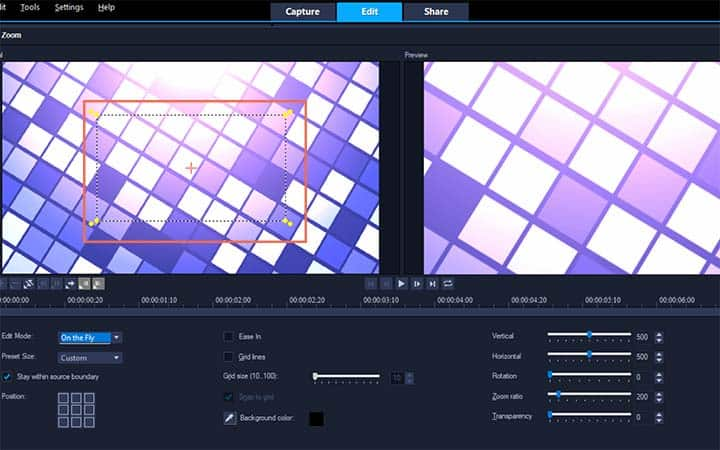
5. Click the Play
Click the Play button.
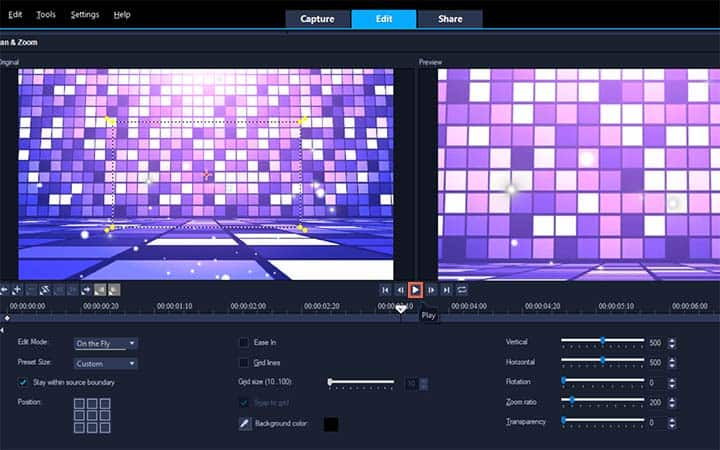
6. Key frames
As the video plays, reposition and resize the marquee as you want. Keyframes are added automatically for each change you make.
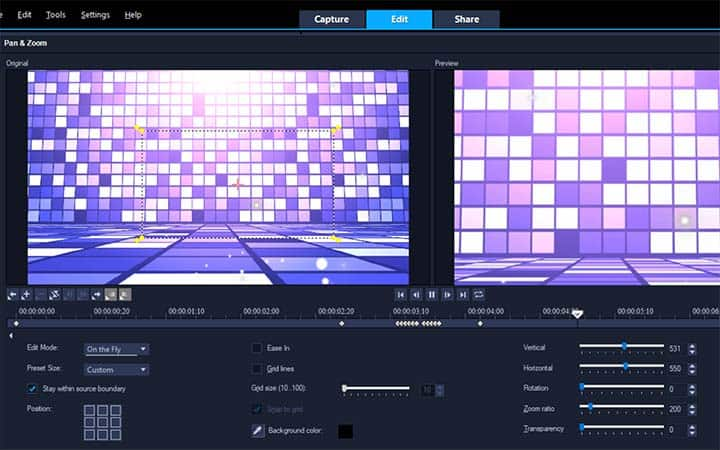
7. Tune the results
Fine-tune the results using the keyframes and adjusting the settings.
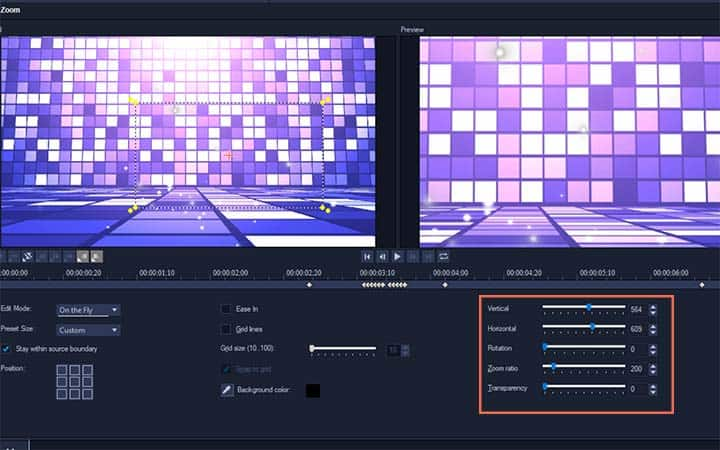
8. Click OK
Click OK to return to the Edit workspace.
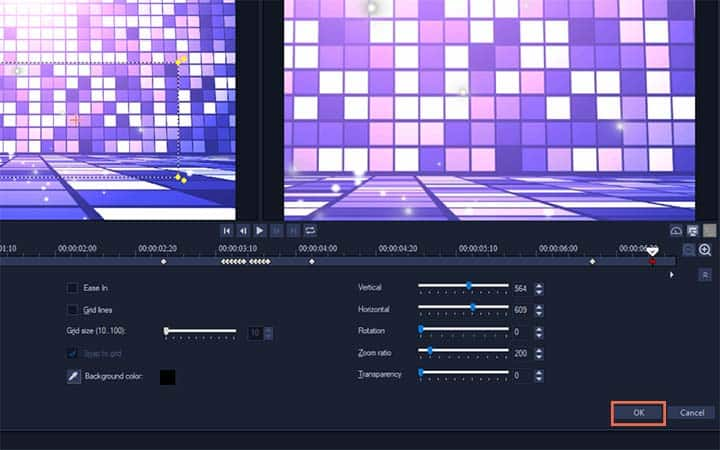
To apply a pan and zoom effect to a photo or with keyframes
2. Select a video clip
In the Timeline, select a video clip and click the Pan and Zoom button on the Timeline toolbar. The Pan and Zoom window opens.
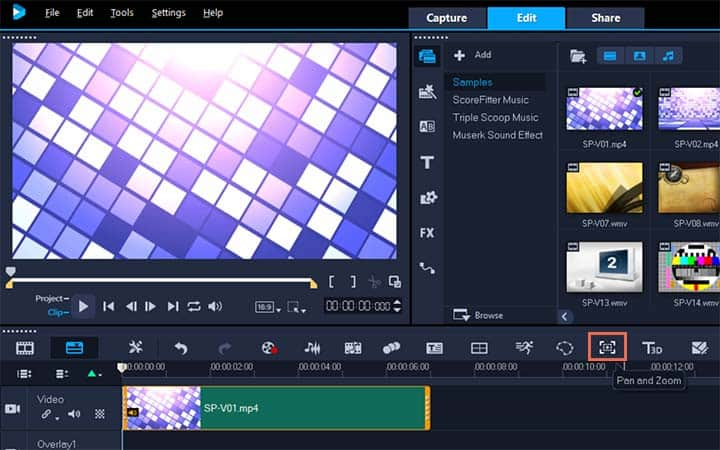
3. Choose Animated
In the Edit Mode drop-down, choose Animated.
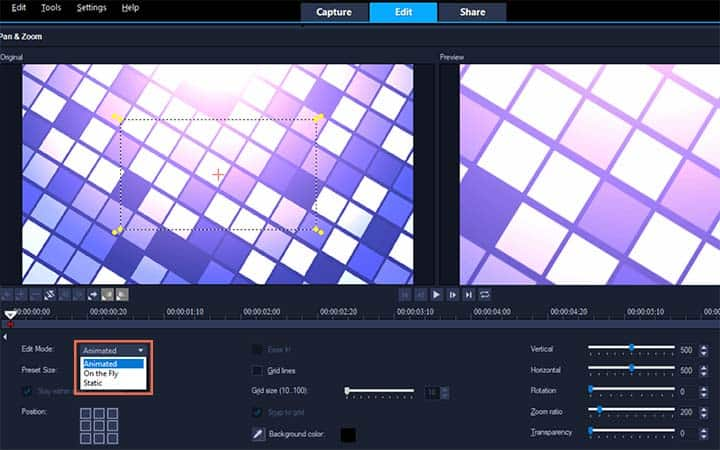
4. Select the Start keyframe
Ensure that the Start keyframe (first keyframe) is selected in the effect timeline (appears as a red diamond). If the Start keyframe is not selected, click it.
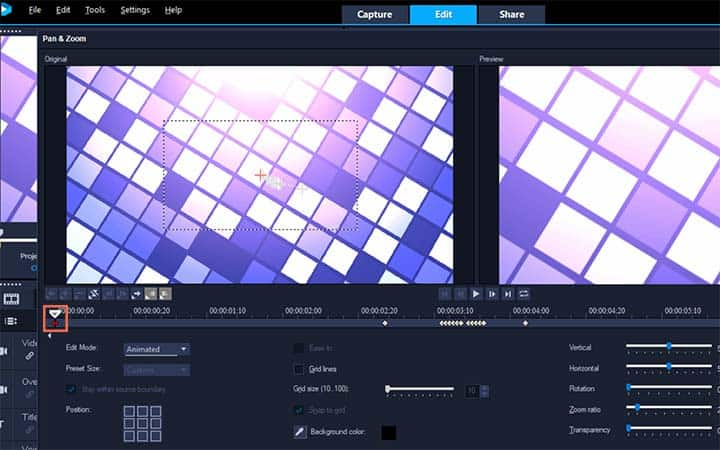
5. Set settings
In the Original pane, click to set the position of the marquee. A red crosshair displays to represent the currently selected keyframe. Use the controls to set the Zoom ratio and any other settings you want.
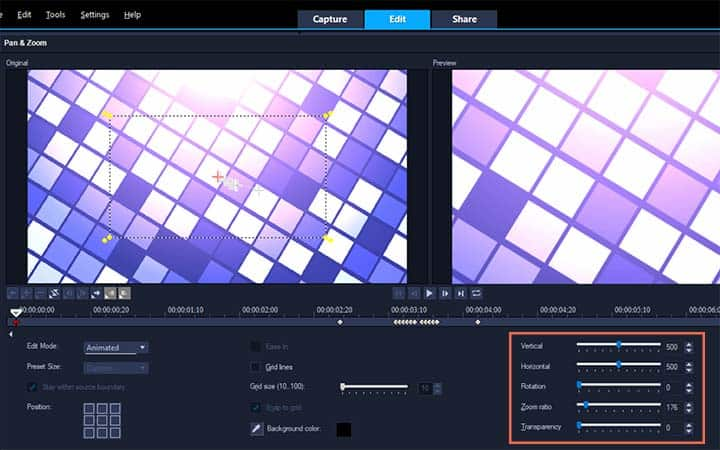
6. Click the End keyframe
In the effect timeline, click the End keyframe (last key frame), and repeat step 4.
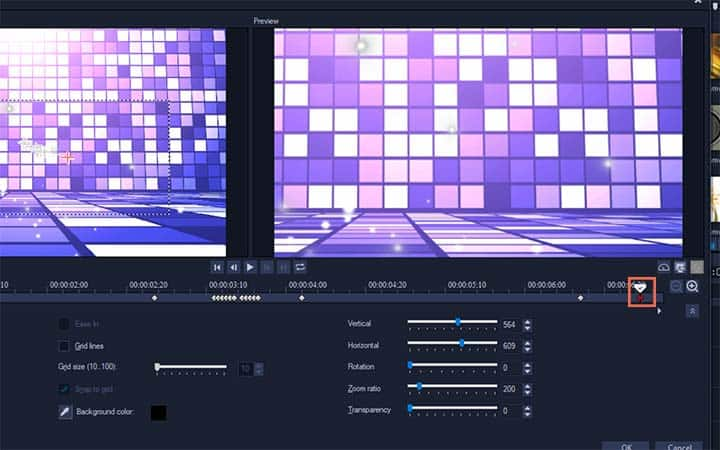
7. Click the Play button
Click the Play button to preview the effect.
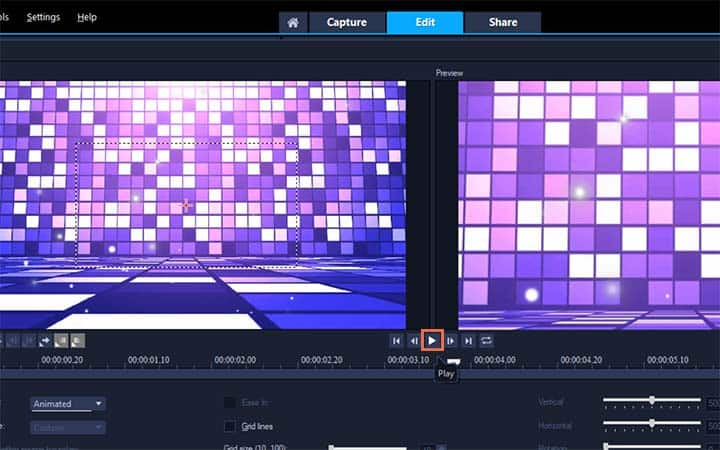
8. Add any additional key frames
Double-click the timeline to add any additional key frames, and repeat step 4.
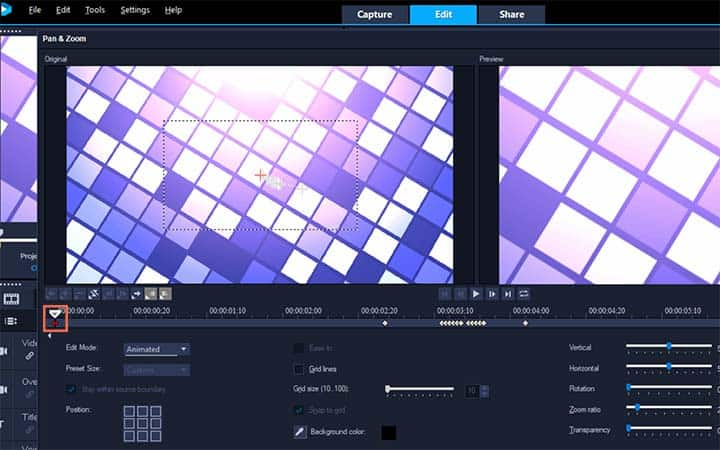
9. Click OK
Click OK to apply the effect and return to the main workspace. After you add effects and edit your video you can choose to share it online via your website, blog, email, YouTube, Facebook, Instagram, Twitter, and other social media sites. Or you can save it to your computer in popular file formats. Make sure that the size of your video is correct for the program you are using on.