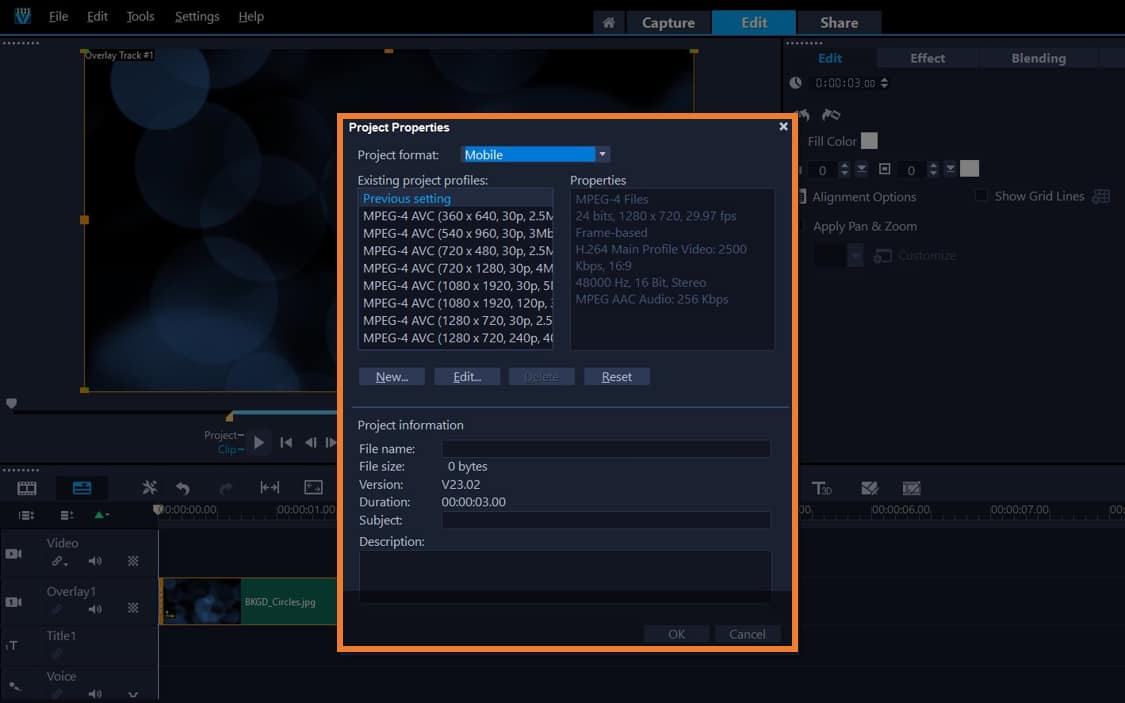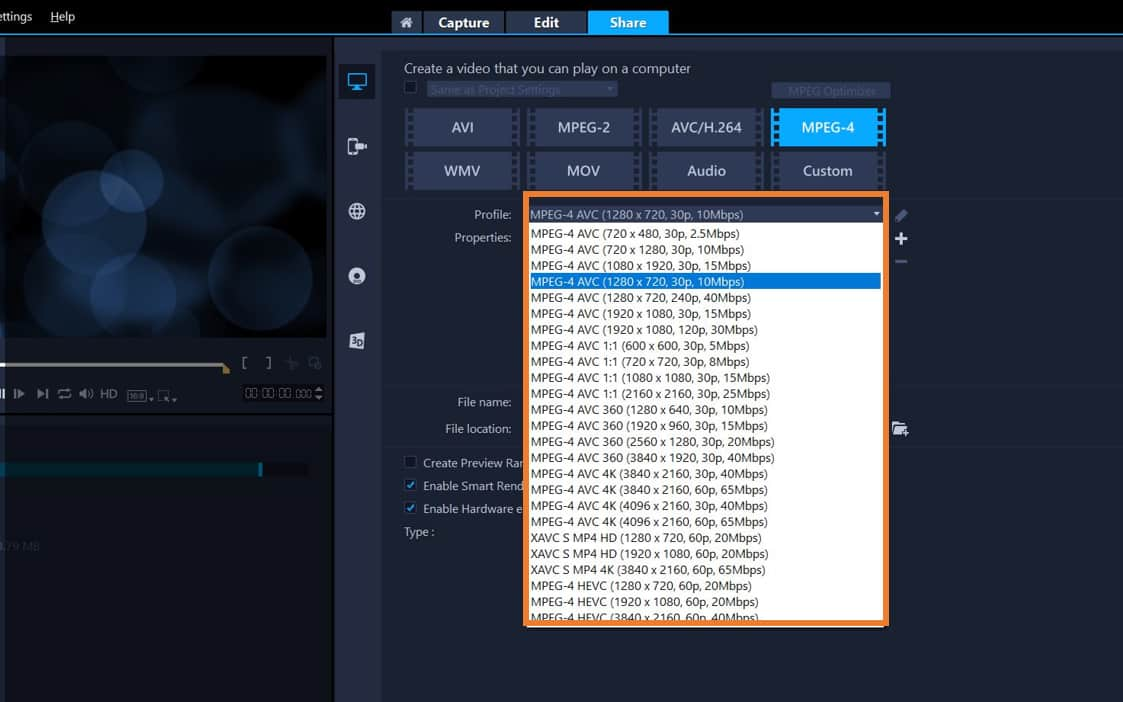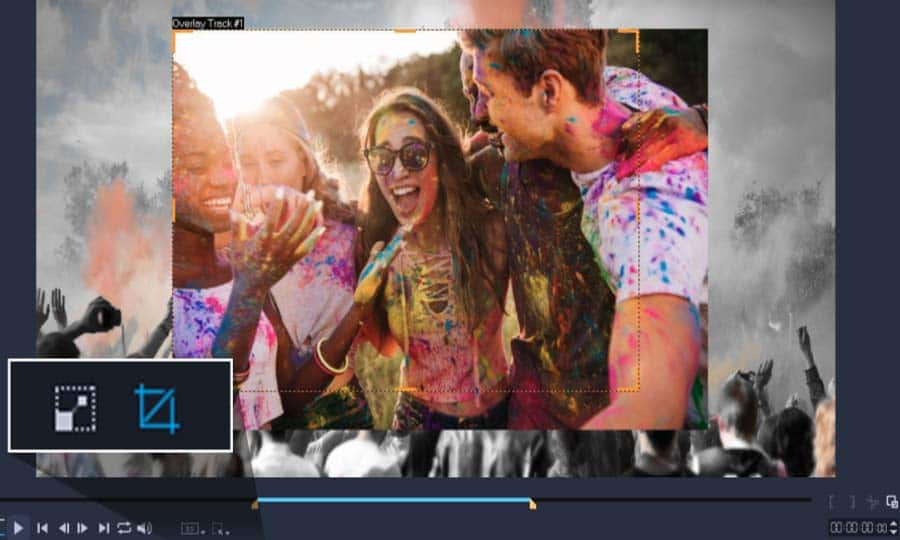How to resize videos
You can resize/scale a video or photo interactively so that you can see a background or create a picture-in-picture effect. Or, you can change your project properties to resize your entire video to a smaller or larger format.
Resize single video clip in project
-
Method 1 - Resize manually or create a picture-in-picture effect
Select your clip on the VideoStudio timeline. In the player panel, below the video preview, select the Resize/Crop drop-down and choose the Scale tool.
Drag the sizing handles on the crop rectangle to set the crop area. Drag a corner handle to maintain the aspect ratio. To reposition your clip, with your pointer inside the crop rectangle, drag your media to a new position.
![Resize manually or create a picture-in-picture effect]()
-
Method 2 - Enlarge your video clip
Select your clip on the VideoStudio timeline. In the preview window, right click on your clip and select a scale mode:
- Original size
- Fit to screen
- Fit to width
- Fit to height
Once the video is resized, you can reposition your clip as needed.
![Enlarge your video clip]()
-
Method 3 - Adjust project properties
If you’re looking to resize your entire video project on your timeline, from the Edit Panel, select Settings > Project Properties.
From the project formats dropdown, select your desired output and navigate to the project profiles that work best for you.
![Adjust project properties]()
-
Method 4 - Resize video on export
Once your video is complete on your timeline, navigate to the Share tab. From here, you can adjust the project properties for each file type. This will adjust the file size and proportions on your videos. Note: If you are looking to scale up your video and make it larger, distortion of your clips will likely occur.
![Resize video on export]()