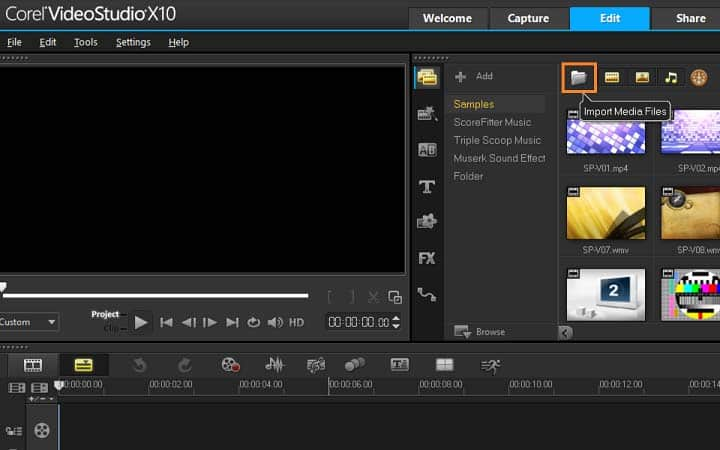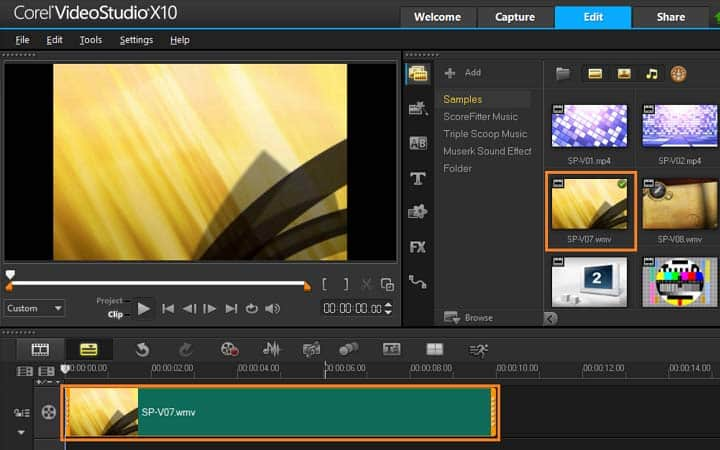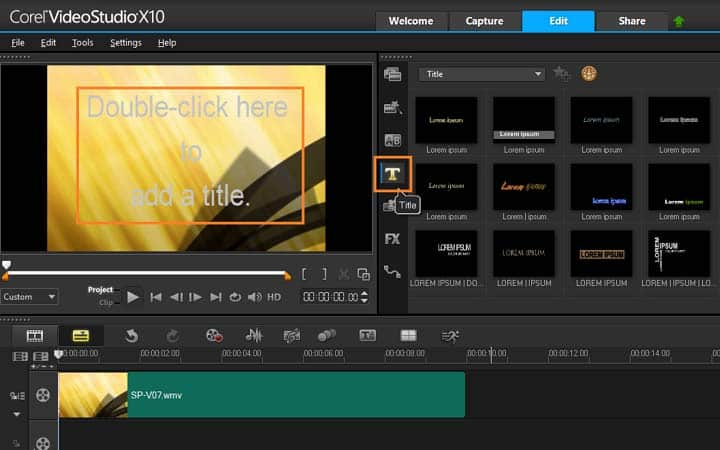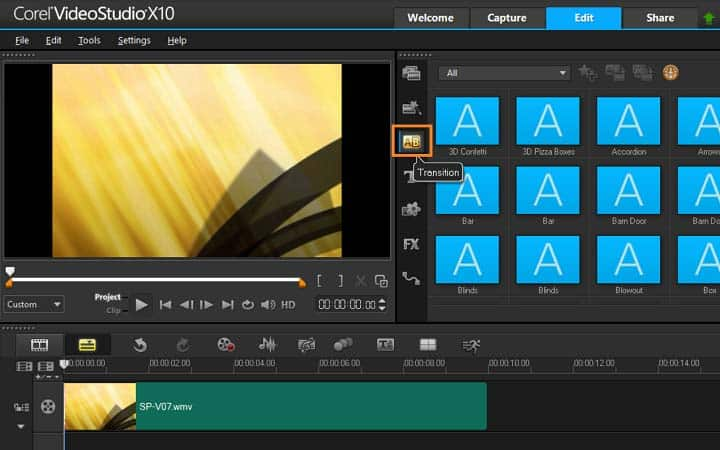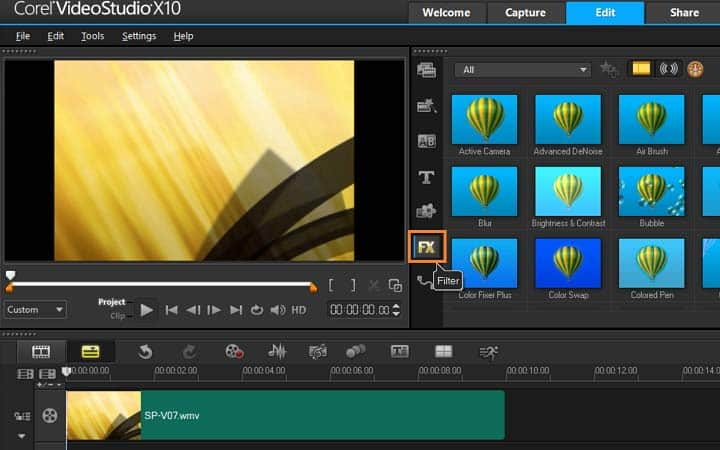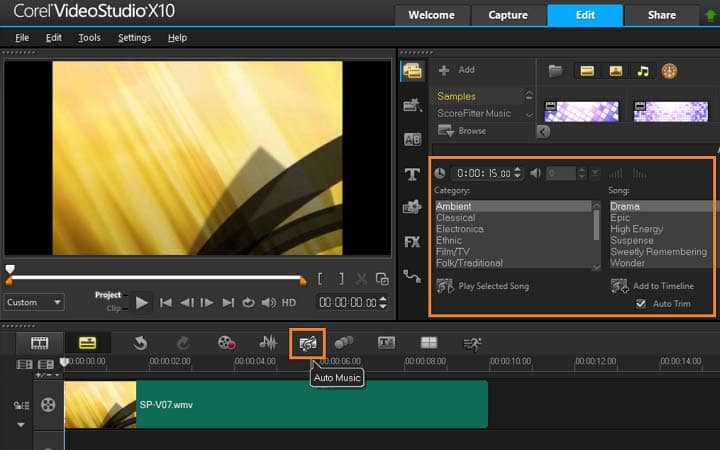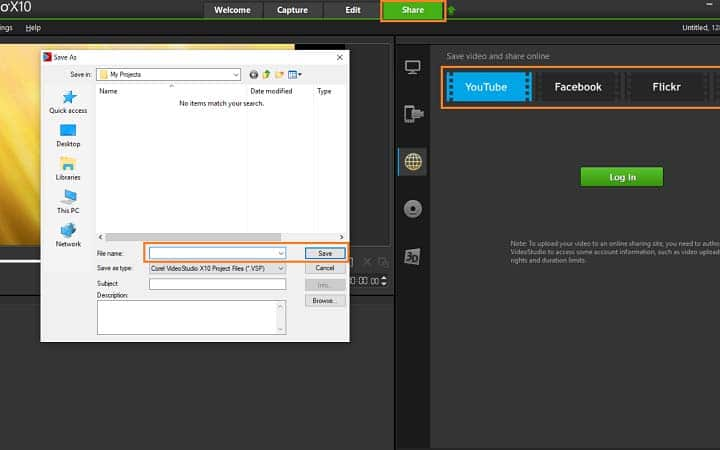How To Edit A Video
You can edit a video with video editing software like VideoStudio. Follow along with our tutorial below to learn the easiest way to edit a video. Once you’ve shot the footage you need, the journey has only just begun. The process of editing a video is when all of your raw video files start to take shape and resemble a final film. It’s all about pacing, narrative, removing errors, and refining your content so it’s perfect. Read on and we’ll help you learn how to edit a video in VideoStudio. Let’s get to work.
-
Install VideoStudio
To install VideoStudio video editing software on your Windows PC, download and run the installation file above. Continue following instructions on the screen to complete the setup process on your system.
-
Add media to VideoStudio
To get started, in the edit workspace interface, import media, including, videos, photos, and audio to a folder in the library menu. You can do this by dragging and dropping from a window on your computer screen or by selecting the import button and navigating to the folder where your assets are saved.
![Add media to VideoStudio]()
-
Edit video
To start to make your video, select your assets in the library and drag and drop them down onto the timeline. If you’re looking for a way to get polished results quickly, you can use an Instant Project template. Once your assets are on the timeline, you can review and trim your video clips, add transitions, effects and more. In the Navigation area of the Player panel, click Clip, and click the Play button, or drag the scrubber along your timeline to move to a certain point in your video. Before you add video effects, trim and position your media how you want it.
![Edit video]()
-
Add titles to your video
To add a title, drag the Scrubber to the position you want and click the Title button to the left of the Library thumbnails. You can type directly in the Preview Window, but the easiest way to get a professional-looking title is to drag one of the title thumbnails from the Library to the Title track in the Timeline and then add text.
![Add titles to your video]()
-
Add transition to your video
You can add transitions between clips or between photos for a better viewing experience. Transitions can be a great way to fade in or fade out or to dissolve one photo into the next. There are many transition options to choose from in the transitions folder in the library. Drag the thumbnail for the transition you want to the Timeline and place it between two clips or photos. You can then adjust the speed of the transition.
![Add transition to your video]()
-
Add filters and video effects
To enhance images or add filters to your videos, open the filters folder in your library and drag and drop the filter you wish to apply to your video clips on the timeline.
![Add filters and video effects]()
-
Add music to your video
Adding songs from your computer is simple. Just drag a music file from the Library to the Music track. You can also use Auto Music to choose royalty-free music tracks to your project, you can access this by selecting the Auto Music button above the timeline.
![Add music to your video]()