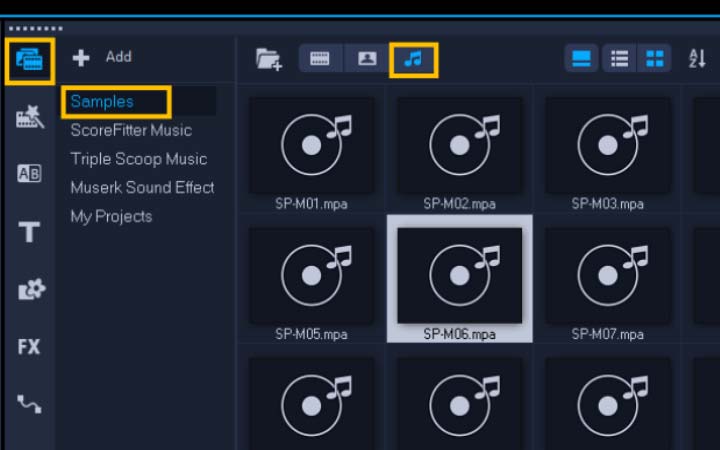How To Add Sound Effects To A Video
You can add sound effects to video with video editing software like VideoStudio. Follow along with our tutorial below to learn the easiest way to add sound effects to video. Add some texture to your videos with sound effects. A dripping tap. A screeching tire. A ringing phone. They could be artificial sound effects added to bring your video to life, or maybe you couldn’t get decent audio when you were shooting so adding it later is a better option. Sound effects can be managed quickly and efficiently from within VideoStudio. Read on to learn more about sound effects and how to add them to your videos.
You can add sound effects or sounds from your computer by dragging a music file from the Library to an audio track. You can also source sound effects from our audio library. If you’re looking for a sound effect, we offer several under the SAMPLES folder in the Media library. If you are looking for a royalty-free soundtrack, you can find these in the Auto Music menu above the timeline.
-
Install VideoStudio
To install VideoStudio video editing software on your PC, download and run the installation file above. Continue following on-screen instructions to complete the setup process.
-
Preview sound effects
In the Media library, browse through the Samples folder. You can filter the items in this folder and only highlight the music note to display only audio tracks. Preview each clip by clicking on it and pressing the play button. Looking for birds chirping (SP-S06), a doorbell (SP-S16) or a clown laughing (SP-S25), there are lots of options to browse from.
![Preview sound effects]()
-
Drag and drop clip to timeline
Once you’ve found the clip that best fits your need, drag and drop it onto the audio track on the timeline. You can adjust the length of the clip by moving your cursor to the edge of the clip, clicking and dragging inwards.
![Drag and drop clip to timeline]()
-
Add fade effects
To fade the sound effect at the beginning or end of the effect, right click on the clip and select Fade-in or Fade-out.
![Add fade effects]()
-
Add soundtrack to your video
On the Timeline toolbar, click the Auto Music button. Here you can explore a range of different tracks by using the-drop down lists. Press Play to preview the selected music. You can also access the music library in the Library panel, under ScoreFitter music. Alternatively, you can import a soundtrack of your own by importing into your library and then adding it to the timeline. ScoreFitter tracks are designed to automatically match the length of your video project. To enable this, be sure that “Auto Trim” is clicked on before you add the track to your timeline.
-
Auto trim music to timeline
Once you’ve found the audio track you like from the Auto Music library with the song title selected, select ‘Add to Timeline’. The music is added to the Music track, and as with other clips, you can drag it to a new position in the Timeline and trim it by dragging the end handles, by doing this - the song length will automatically adjust to the length of your video.
-
Add fade effects
To fade the music at the beginning or end of your project, click the Fade-out button in the Auto Music area, or you can also access these controls by right-clicking on the audio track in your timeline and selecting fade in, fade out.