Why screen record PC gameplay?
Capture your latest creation in a world building game, show off your skills in an online battle, or record an entire playthrough of a favorite game to share with friends, followers, and fans online! The ability to record PC gameplay will help you begin capturing moments worth sharing to be used in YouTube or TikTok videos, to post to Instagram, or to share on a social media platform of your choice!
Video games are one of the most popular and profitable forms of entertainment, and gaming videos carry huge audiences to YouTube and other video platforms daily. Google estimates that almost half of YouTube gamers spend more time watching gaming videos on YouTube than playing games. Whether you’re looking to create step-by-step level walkthroughs, share a Let’s Play video, or start casual discussion with your friends and followers over favorite games and characters, the best place to start is with recording in-game footage. If you’ve already started recording in-game footage, check out this guide on how to make gaming videos.

How do I screen record PC gameplay?
1. Install VideoStudio
To install VideoStudio, download and run the installation file here. Continue following on-screen instructions to complete the setup process. VideoStudio comes with intuitive tools to record your screen and webcam video simultaneously, plus hundreds of creative filters, effects, graphics and titles.
2. Open MultiCam Capture
Once you have opened MultiCam Capture Lite, you can define the area of the screen you want to record. MultiCam Capture Lite will select the full screen by default, or you can customize the area to record by selecting a window you have open. For added customizability, you can also manually highlight the area you want to record, and adjust the size by pulling on the edges of the frame.
If you’re looking to record 2 video streams at once for added detail to your recording, you can also capture webcam video or connect an external camera and capture footage from both sources simultaneously! MultiCam Capture Lite captures both your microphone and system audio automatically, but you can enable and disable these or even connect an external microphone to record from.
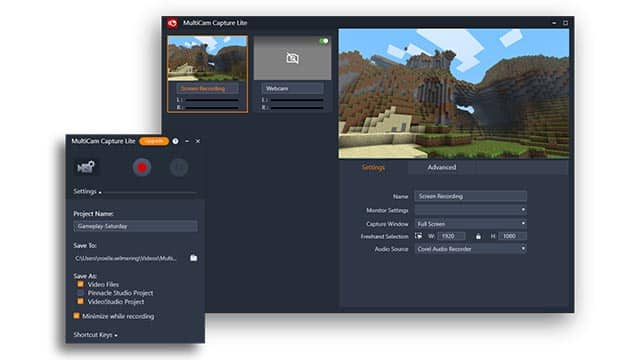
3. Adjust settings and begin recording
Review the settings menu before beginning your recording to personalize the capture you’re about to record. The settings menu allows you to choose your file name and location, choose if you want mouse clicks animations to show in your finished recording, and more.
Each video feed has adjustable settings for brightness, contrast and quality that can be adjusted before you begin to ensure the recording you capture is clean, crisp, and requires minimal editing after it’s been captured!
With your settings adjusted, you can click record and begin to screen record your presentation.
How do I make videos with my recorded gameplay?
For more information on how to use your recorded footage to make gaming videos to share with friends and family online, or to post to your preferred social media platform, check out this written guide.
Why choose VideoStudio to screen record PC gameplay?
VideoStudio has all the tools you need to record your screen and capture PC gameplay footage. Download the free trial today and explore VideoStudio’s award-winning combination of ease of use and breakthrough creativity to make your screen recording and video editing simple and efficient. VideoStudio’s MultiCam Capture Lite tool will help you engage your viewers, grow your audience, and record PC gaming footage intuitively.
Creating a gaming video and need to screen record PC gameplay?
Download VideoStudio’s FREE 30 day trial today!



