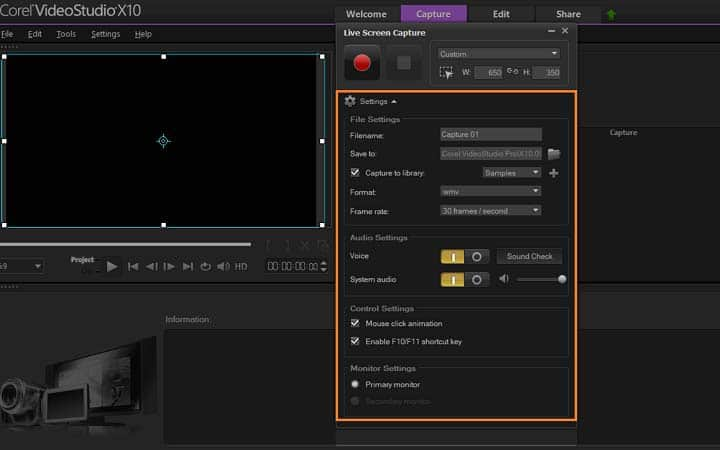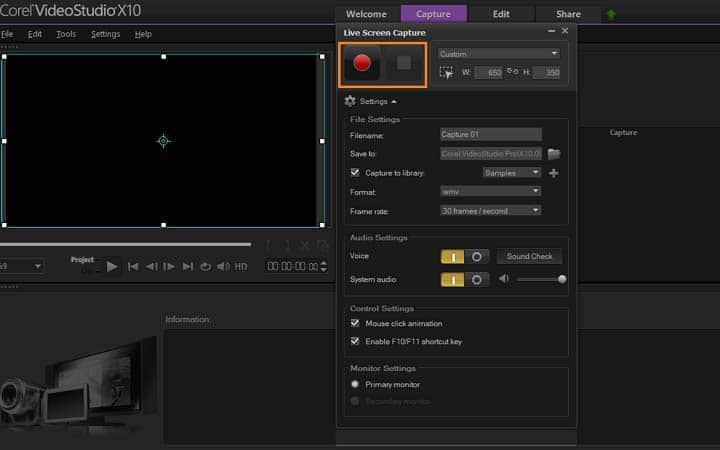Wie Sie Tutorial-Videos erstellen
Mit einer Videobearbeitungssoftware wie VideoStudio können Sie Tutorial-Videos erstellen. In der folgenden Anleitung erfahren Sie, wie Sie am einfachsten Tutorial-Videos erstellen können. Videos werden zwar häufig in Form von Kurz- und Unternehmensfilmen eingesetzt, aber als unterstützende Inhalte für andere Projekte gibt es zahlreiche weitere Verwendungsmöglichkeiten. Wie wäre es mit Tutorial-Videos? Wenn Sie ein Experte auf Ihrem Gebiet sind und einen YouTube-Kanal aufbauen möchten, wenn Sie eine Software entwickelt haben oder wenn Sie einen coolen Weg gefunden haben, etwas zu tun, und diesen mit der Welt im Internet teilen möchten, können Sie VideoStudio verwenden, um Tutorial-Videos für andere Menschen zu erstellen.
Schreiben Sie ein Skript mit den Schritten, die Sie ausführen wollen, und lesen Sie es ein paarmal durch, damit Sie ein besseres Image ausstrahlen können, weil Sie gut vorbereitet sind.
Mit VideoStudio können Sie ganz einfach Ihren Computerbildschirm aufzeichnen und Tutorial-Videos mit Voiceover oder benutzerdefinierte Inhalte für Ihre Websites erstellen oder Ihrer Präsentation einen Kontext hinzufügen. Live Screen Capture, die Bildschirmaufzeichnungssoftware von VideoStudio, ist genau das Richtige für die Erstellung Ihres nächsten Video-Tutorials.
-
VideoStudio installieren
Um die Videobearbeitungssoftware von VideoStudio auf Ihrem Windows-PC zu installieren, laden Sie die obige Installationsdatei herunter und führen Sie diese aus. Folgen Sie den Anweisungen auf dem Bildschirm, um den Setup-Prozess für Ihr System abzuschließen.
-
Live Screen Capture öffnen
Um loszulegen, öffnen Sie Live Screen Capture, den Bildschirmrekorder von VideoStudio, und dann können Sie die Parameter einstellen, damit der gewünschte Bereich erfasst wird.
![Live Screen Capture öffnen]()
-
Legen Sie den Aufnahmebereich fest
Zunächst müssen Sie den Bereich Ihres Bildschirms festlegen, der aufgezeichnet werden soll. Sie können den Vollbildmodus (Standardeinstellung beim Start), ein ausgewähltes Fenster, das Sie geöffnet haben, oder eine Markierung auswählen, um einen benutzerdefinierten Bereich Ihres Bildschirms festzulegen und den Bereich manuell anzupassen, indem Sie an den Kanten des Rahmens ziehen.
![Definieren Sie den Aufnahmebereich]()
-
Einstellungen wählen
Als Nächstes erweitern wir das Einstellungsmenü, um den Dateinamen und den Speicherort, die Audioeinstellungen, Mausklick-Animationen und vieles mehr festzulegen. Standardmäßig nimmt das Programm sowohl Ihren Mikrofon-/Voiceover-Ton als auch Ihren Systemton auf. Sie können diese aktivieren oder deaktivieren oder ein externes Mikrofon anschließen, um damit aufzunehmen. Wenn Sie ein externes Mikrofon anschließen, wählen Sie „Soundcheck“, um das Gerät zu identifizieren. Damit können Sie auch Ihre Stimme überprüfen, um sicherzustellen, dass Sie klar, professionell und verständlich klingen. Im Einstellungsmenü können Sie auch die Bildrate und das Dateiformat festlegen sowie die Mausklick-Animationen in Ihrer Aufnahme aktivieren oder deaktivieren.
![Bearbeiten Sie Ihr Video]()
-
Aufnahme starten
Der nächste Schritt ist die Aufnahme Ihres Bildschirms, drücken Sie die rote Aufnahmetaste. Alle Aktivitäten innerhalb des angegebenen Erfassungsbereichs werden aufgezeichnet. Die Bildschirmaufnahme beginnt nach dem Countdown. Sie können F10 drücken, um die Aufnahme zu stoppen, oder F11, um die Bildschirmaufnahme anzuhalten oder fortzusetzen. Klicken Sie auf den STOP-Button, um Ihre Bildschirmaufnahme zu beenden. Die Datei wird automatisch in dem von Ihnen festgelegten Zielordner gespeichert.
![Aufnahme starten]()
-
Bearbeiten Sie Ihr Video
Sie möchten, dass Ihre Zuschauer ein tolles Erlebnis haben. Nach der Aufnahme Ihres Videos können Sie die Datei in die VideoStudio-Timeline importieren, um Ihr Video zu bearbeiten (optional). Schneiden Sie Videos, fügen Sie Titel, Hintergrundmusik und mehr hinzu. Schneiden Sie Videos in Segmente und fügen Sie diese mit weichen Übergängen zusammen. Nehmen Sie das Voiceover neu auf.
![Feineinstellungen am Overlay vornehmen]()