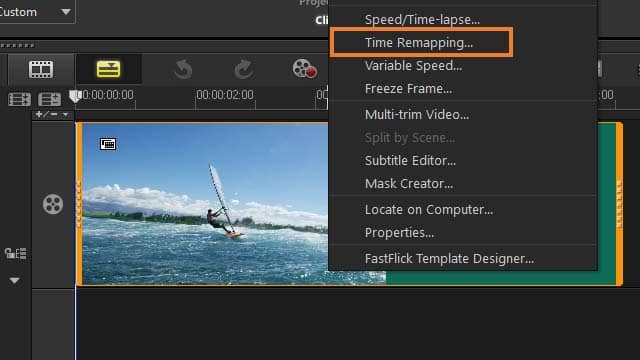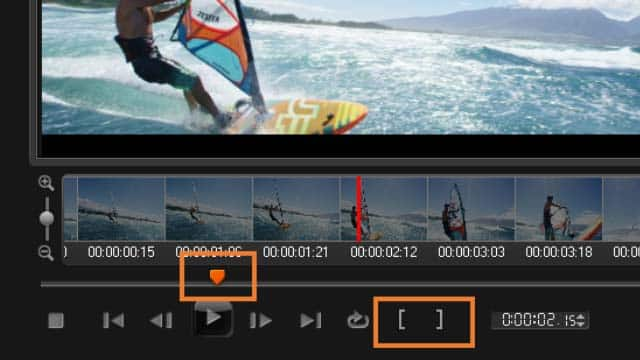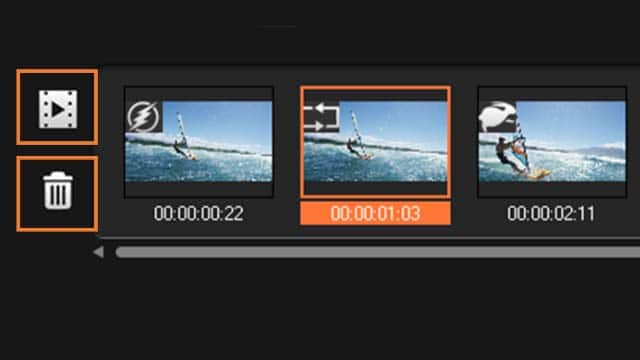So wandeln Sie Videos in Zeitlupe um
Sie können mit Videobearbeitungssoftware wie VideoStudio Videos in Zeitlupe umwandeln. Folgen Sie unserer unten stehenden Anleitung, um zu erfahren, wie Sie am einfachsten Videos in Zeitlupe umwandeln. Nutzen Sie fortgeschrittene Techniken zur Bildrate, um Filmmaterial zu verlangsamen und clevere, stilvolle Effekte zu erzielen. Zeitlupeneffekte sind perfekt, um Action hervorzuheben sowie Dramatik und Faszination zu einem Film hinzuzufügen. Sie können für alles, von actiongeladenen Spielfilmen bis zu Luxusmodevideos, verwendet werden.
Durch das Hinzufügen mehrerer Überlagerungsspuren erhalten Sie mehr kreative Möglichkeiten für Ihren Film. Sie können Clips über ein Hintergrundvideo legen, wobei Teile der Überlagerung transparent sind, eine Videomaske verwenden oder Objekte und Rahmen zu Ihrem Video hinzufügen und steuern, wie sie mit dem Hintergrund verschmelzen.
Ziehen Sie Mediendateien auf die Überlagerungsspur auf der Zeitleiste, um sie als Überlagerungsclips für Ihr Projekt hinzuzufügen.
-
VideoStudio installieren
Um die Videobearbeitungssoftware VideoStudio auf Ihrem PC zu installieren, laden Sie die obige Installationsdatei herunter und führen Sie sie aus. Folgen Sie den weiteren Anweisungen auf dem Bildschirm, um den Installationsvorgang abzuschließen.
-
Wählen Sie die Funktion „Zeit-Neuzuordnung“ aus
Wählen Sie auf der Timeline den Clip aus, den Sie verlangsamen möchten, rechtsklicken Sie und wählen Sie dann Zeit-Neuzuordnung aus dem Kontextmenü.
![Zeit-Neuzuordnung]()
-
Wählen Sie einen Teil Ihres Clips aus
Durchsuchen Sie im Fenster für Zeit-Neuzuordnung das Video, um herauszufinden, an welcher Stelle Sie es verlangsamen möchte. Klicken Sie auf die Schaltfläche Wiedergabe oder ziehen Sie den Scrubber an die gewünschte Position und klicken Sie dann auf die Schaltflächen Mark-In und Mark-Out, um einen Abschnitt des Clips auszuwählen, mit dem Sie arbeiten möchten. Wenn Sie den ganzen Videoclip auswählen möchten, klicken Sie am Anfang des Clips auf die Schaltfläche „Mark-In“ und am Ende auf die Schaltfläche „Mark-Out“. Die weiße Linie zeigt markierte Bereiche des Clips an. Hinweis: Mit den Wiedergabe-Steuerelementen können Sie zur Originalversion des Clips navigieren.
![]()
-
Passen Sie die Geschwindigkeit Ihres Videoclips an
Wenn Sie den gewünschten Abschnitt markiert haben, klicken Sie auf die Schaltfläche Geschwindigkeit und ziehen Sie an dem Regler, um die Geschwindigkeit Ihrer Videowiedergabe zu ändern. Ziehen Sie den Regler nach rechts, um das Video zu beschleunigen; ziehen Sie ihn nach links, um das Video zu verlangsamen. Wenn du die Geschwindigkeitsänderung schrittweise anwenden möchtest, kannst du die Kontrollkästchen „Ease in“ und „Ease out“ aktivieren. Hinweis: Wenn du die Geschwindigkeit eines Clips änderst, wird der Ton entfernt.
![]()
-
Sehen Sie sich das Ergebnis an und passen Sie es an
Klicke auf die Schaltfläche Wiedergabe des Ergebnisses der Zeit-Neuzuordnung, um das Ergebnis in der Vorschau anzuzeigen und abzuspielen. Wenn du einen anderen Geschwindigkeitseffekt hinzufügen möchtest, markiere die In- und Out-Segmente und wende den Effekt an. Um einen Effekt zu entfernen, klicke auf die entsprechende Miniaturansicht und dann auf die Schaltfläche Entfernen der ausgewählten Clips.
![]()