So erstellen Sie ein Musikvideo
„Video killed the radio star“ – Zwar wird das Jahr 2018 nicht gerade durch die MTV-Generation definiert, aber Musikvideos sind auf YouTube immer noch angesagt. VideoStudio verfügt über alle Nachbearbeitungswerkzeuge, die Sie benötigen, um eigene Musikvideos zu erstellen. Die Größe Ihres geplanten Projekts spielt dabei keine Rolle.
Nachdem Sie Ihre Band beim Spielen des neuesten Songs aufgenommen haben, können Sie die Aufnahmen in VideoStudio zusammenschneiden und Ihr Musikvideo erstellen.
Wenn Sie für die Aufnahme mehrere Kameras gleichzeitig eingesetzt haben, eignet sich der Multikamera-Editor perfekt, um diese Aufnahmen zusammenzufügen. Der Multikamera-Editor ermöglicht es, aus Videoaufnahmen, die gleichzeitig auf verschiedenen Kameras und aus verschiedenen Winkeln aufgenommen wurden, professionelle Videokompilationen zu erstellen.
Nachdem Sie Ihre Videos aufgenommen haben, können Sie diese in den Multikamera-Editor importieren, die Clips synchronisieren und ausrichten und während der Wiedergabe der Clips mühelos zwischen den verschiedenen Perspektiven wechseln. Die Clips müssen nicht mehr auf mühsame Weise manuell ausgerichtet, synchronisiert und geschnitten werden. Per Mausklick werden Ihre Clips im Multikamera-Editor analysiert anhand des Tons ausgerichtet. So wie in einem Fernsehstudio von einer Kamera zu einer anderen gewechselt wird, um einen anderen Blickwinkel oder ein anderes Element der Szene aufzunehmen, können Sie mit einem einfachen Klick von einem Videoclip zu einem anderen springen.
Das Videomaterial kann mit einer großen Auswahl an Videoaufnahmegeräten aufgenommen werden: von Action-Kameras und Drohnenkameras bis zu digitalen Spiegelreflexkameras oder Handys. Es können auch unabhängig über ein Mikrofon aufgenommene Tonaufnahmen eingearbeitet werden.
1. Installation von VideoStudio
Um das Videoschnittprogramm VideoStudio auf Ihrem PC zu installieren, laden Sie die oben verfügbare Installationsdatei herunter und führen Sie diese aus. Folgen Sie den Anweisungen auf dem Bildschirm, um die Installation abzuschließen.
2. Videos dem Archiv hinzufügen
Importieren Sie die Video- und Audioclips, die Sie verwenden möchten, ins Archiv von VideoStudio. Normalerweise handelt es sich dabei um mehrere Clips, die zur gleichen Zeit dasselbe Ereignis erfassen. So kann beispielsweise eine Kamera die Sängerin zeigen, eine das Schlagzeug, eine die Gitarre und eine weitere die Gruppe in der Totale. Sie können auch eine Tonspur direkt vom Mikrofon importieren, um eine klare Tonqualität sicherzustellen.
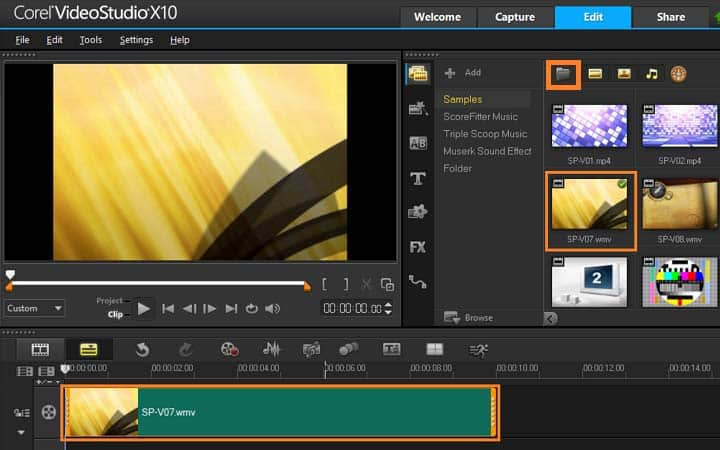
3. Öffnen des Multikamera-Editors
Selektieren Sie die Clips im Archiv, rechtsklicken Sie darauf und wählen Sie die Option „Multikamera-Editor“. In VideoStudio Pro können bis zu vier Kameras kombiniert werden, in VideoStudio Ultimate bis zu sechs Kameras. Die Clips werden im Multikamera-Editor geöffnet.
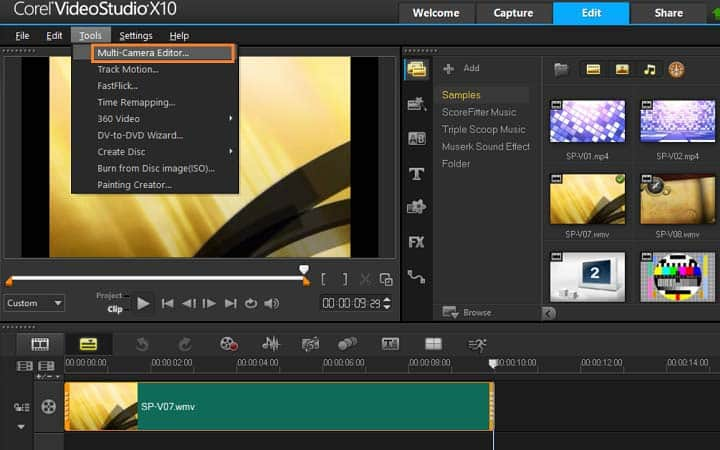
4. Synchronisieren der Clips
Zuerst müssen die Clips in der Zeitachse synchronisiert werden. Dies kann automatisch erfolgen, wenn alle Clips über Ton verfügen. Es gibt jedoch eine Reihe von Methoden, die zur Synchronisierung verwendet werden können. Es gibt vier Methoden, um die Videos zu synchronisieren.
- Audio: Klicken Sie neben dem Listenfeld auf die Schaltfläche „Synchronisieren“, um die Clips in der Zeitachse zu synchronisieren. Hinweis: Damit Sie diese Option benutzen können, müssen Ihre Videoclips über Ton verfügen.
- Marker: Wählen Sie in der Zeitachse einen Clip aus, spielen Sie den Clip ab oder verschieben Sie den Abspielknopf unter Verwendung eines optischen Anhaltspunktes an die gewünschte Position und klicken Sie anschließend auf der Symbolleiste auf die Schaltfläche „Marker hinzufügen/entfernen“, um einen Marker einzufügen. Nachdem jedem Clip ein Marker hinzugefügt wurde, klicken Sie auf der Symbolleiste auf die Schaltfläche „Synchronisieren“, um die Clips anhand der Marker auszurichten.
- Aufnahmedatum/zeit: Klicken Sie auf die Schaltfläche „Synchronisieren“, um die Clips anhand der Aufnahmedaten und Aufnahmezeiten zu synchronisieren, die in den von der Kamera aufgezeichneten Metadaten angegeben sind. Hinweis: Um exakte Ergebnisse zu erhalten, müssen die Uhren der Kameras synchron sein.
- Manuell: Ziehen Sie auf der Zeitachse die einzelnen Clips an die gewünschte Position, um diese anhand eines optischen Anhaltspunktes auszurichten.

5. Tonspur wählen
Als Nächstes können Sie die gewünschte Tonspur auswählen. Wählen Sie dazu im Audio-Dropdown die Spur, deren Ton Sie verwenden möchten. Sie können auch einen Audiotrack importieren, falls Sie den Ton separat aufgenommen haben.
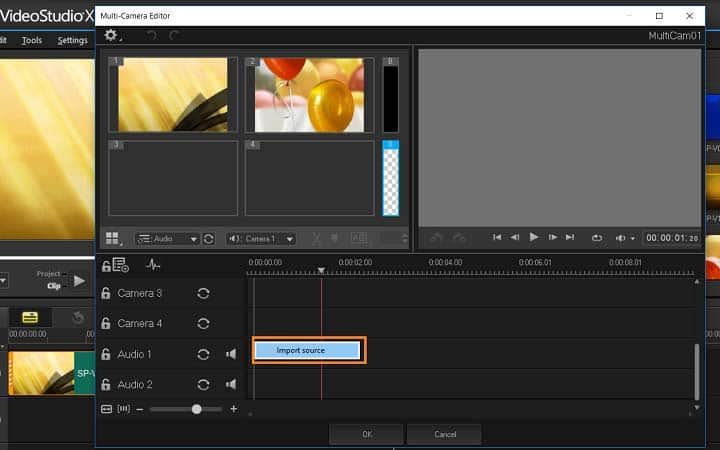
6. Während der Videowiedergabe den gewünschten Clip wählen
Beginnen Sie mit der Erstellung Ihrer Multikamera-Kompilation. Sie können alle Clips gleichzeitig abspielen und im Mehrfachansichtenbereich auf die „Kamera“ klicken, die Sie zeigen möchten. Sie können die Clips so oft wechseln, wie Sie möchten. Die ausgewählten Videoaufnahmen werden im Hauptvorschaubereich angezeigt. Anschließend können Sie Ihr Projekt in der Multikamera-Spur überprüfen und fein einstellen.
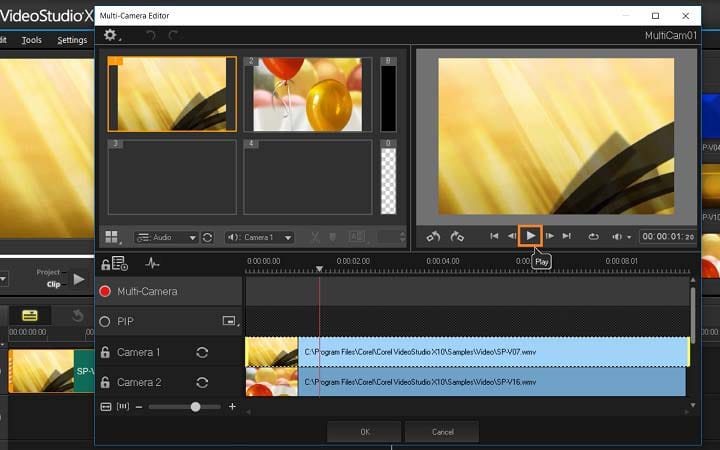
7. Speichern und weitere Bearbeitungen vornehmen
Speichern Sie das Projekt und schließen Sie den Multikamera-Editor, um zu VideoStudio zurückzukehren und das Projekt auszugeben.





