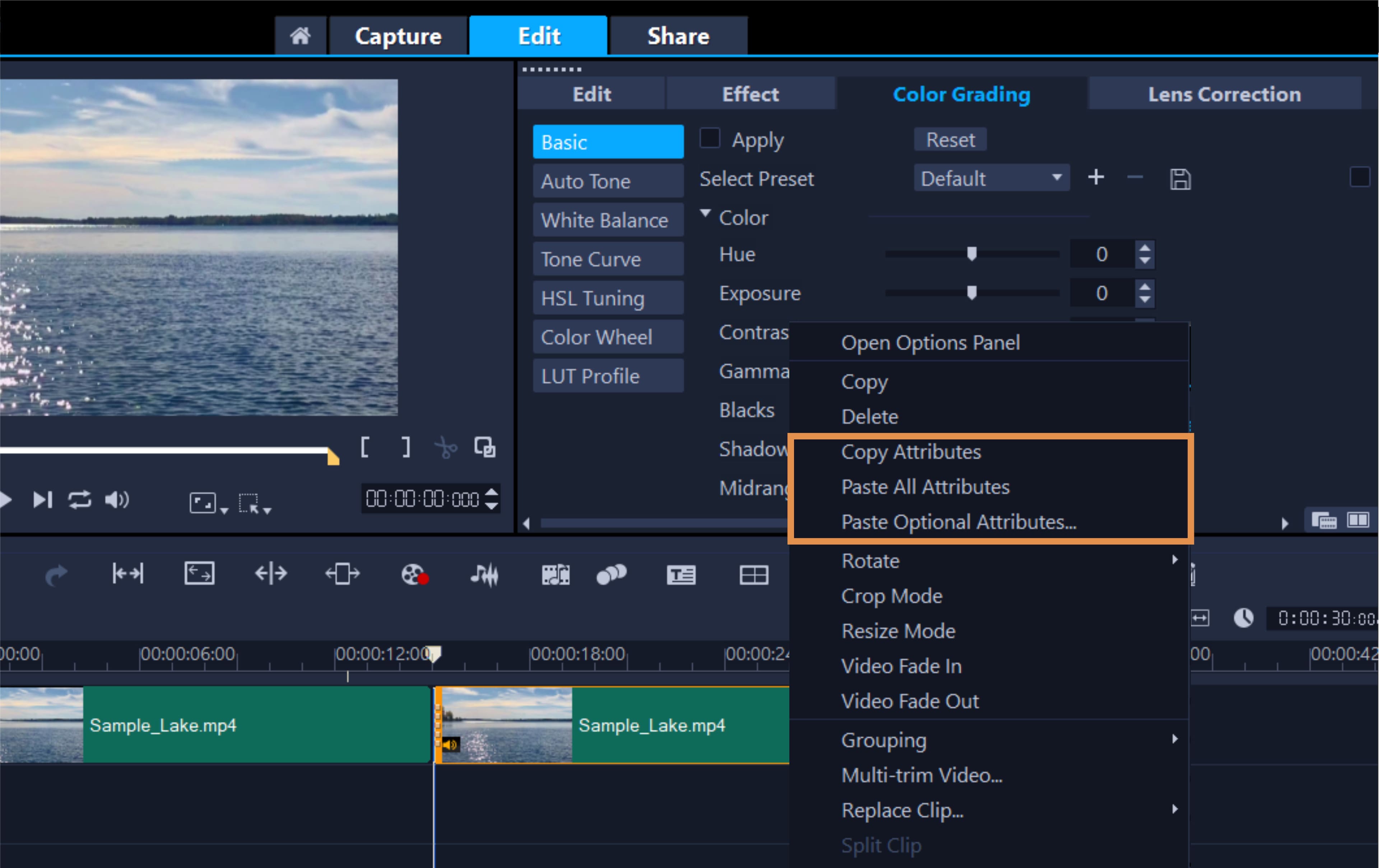So führen Sie ein Video-Farbkorrektur durch
Sie können die Farbkorrektur Ihres Videos mit einer Videobearbeitungssoftware wie VideoStudio durchführen. Folgen Sie der unten stehenden Anleitung, um zu erfahren, wie Sie die Video-Farbkorrektur am einfachsten durchführen können. Mit diesem VideoStudio-Werkzeug können Sie Ihr Videomaterial erheblich verbessern. Wenn das von Ihnen aufgenommene Filmmaterial einen Farbstich hat, können Sie es mit diesem Werkzeug zu einer neutralen Farbe zurückführen. Oder Sie können die Farbe korrigieren und einen speziellen, bewussten Look schaffen. Sie haben die Wahl.
Mit Corel VideoStudio können Sie das Aussehen eines Videos oder Bildclips verbessern, indem Sie seine aktuellen Eigenschaften anpassen. Folgen Sie den Schritten unten, um das Videomaterial mit VideoStudio aufzuhellen. So sparen Sie Zeit und können eine erneute Aufnahme vermeiden.
Tipp: Wenn Sie Ihre Videos aufnehmen, ist es am besten, diese im RAW-Format zu speichern. Dabei handelt es sich um ein unbearbeitetes Dateiformat, das die Details und Farben so beibehält, wie sie vom Bildsensor der Kamera aufgenommen wurden. Mit dem RAW-Material erhalten Sie den größten Spielraum, um die Farben nach Ihren Wünschen anzupassen.
-
VideoStudio installieren
Um die Videobearbeitungssoftware VideoStudio auf deinem Windows-PC zu installieren, lade die obige Installationsdatei herunter und führe sie aus. Folgen Sie den Anweisungen auf dem Bildschirm, um den Installationsvorgang auf Ihrem System abzuschließen.
-
Color-Grading-Einstellungen öffnen
Doppelklicken Sie auf das Video oder den Bildclip in der Zeitleiste, den Sie aufhellen möchten, um das Optionen-Bedienfeld zu öffnen. Wählen Sie den Color-Grading-Tab aus, um die Steuerelemente für die Farbkorrektur zu öffnen.
![Color-Grading-Einstellungen öffnen]()
-
Anpassungen vornehmen
Ziehen Sie an den Schiebereglern, um Farbton, Sättigung, Helligkeit, Kontrast oder Gamma des Clips anzupassen und die Farben in Ihrem Video zu ändern. Ihre Änderungen werden unmittelbar im Vorschaufenster angezeigt. Doppelklicken Sie auf den entsprechenden Schieberegler, um die ursprüngliche Farbeinstellung des Clips zurückzusetzen. Diese Bearbeitungen werden nur an dem von Ihnen ausgewählten Clip vorgenommen.
Hinweis: VideoStudio Ultimate bietet zusätzliche Steuerelemente für das Color Grading an und geht weit über die in VideoStudio Pro verfügbaren Grundeinstellungen hinaus.
![Anpassungen vornehmen]()
-
Auf mehrere Clips anwenden (optional)
Um Anpassungen bei mehreren Clips anzuwenden, klicken Sie mit der rechten Maustaste auf den Clip, den Sie soeben bearbeitet haben, und wählen Sie „Attribute kopieren“ aus. Wählen Sie die Clips aus, bei denen Sie diese Anpassungen ebenfalls vornehmen möchten, klicken Sie mit der rechten Maustaste und gehen Sie auf „Attribute einfügen“. Sie können alle Attribute einfügen oder optionale Attribute einzeln auswählen, die kopiert werden sollen.
![Auf mehrere Clips anwenden]()