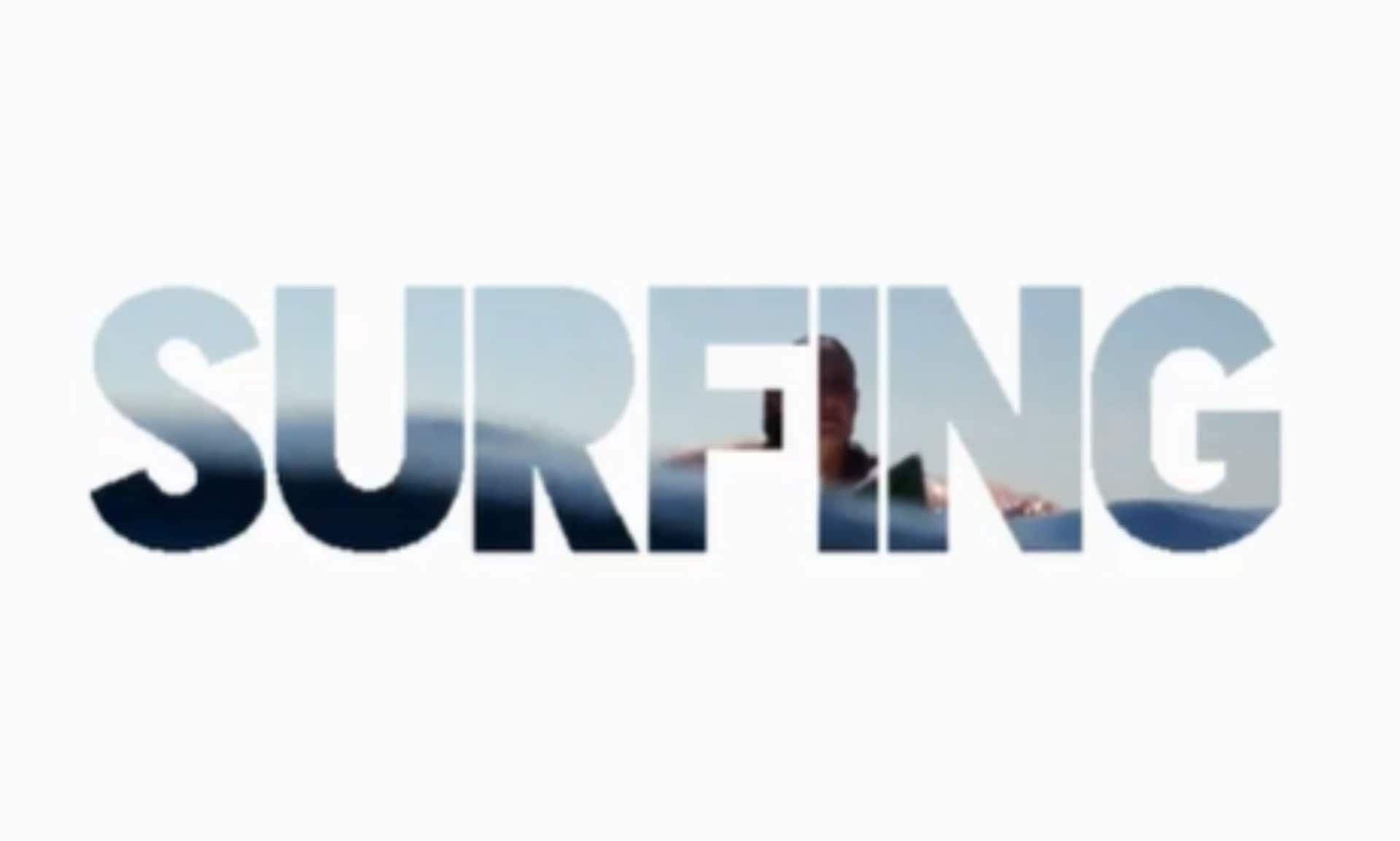Wie man ein Video aufhellt
Mit einer Videobearbeitungssoftware wie VideoStudio können Sie ein Video aufhellen. Folgen Sie unserem Tutorial, um den leichtesten Weg ein Video aufzuhellen zu erlernen. Wenn Sie am Ende eines langen Drehtags mit Videoaufnahmen dastehen, die dunkler sind als geplant, machen Sie sich keine Sorgen! Mit VideoStudio haben Sie die vollständige Kontrolle über das Aussehen und die Wirkung Ihres Materials, einschließlich Helligkeit, Kontrast und einer Reihe anderer Effekte. Mit VideoStudio können Sie das Erscheinungsbild eines Video- oder Bildclips verbessern, indem Sie seine aktuellen Eigenschaften anpassen. Führen Sie die folgenden Schritte aus, um das Filmmaterial aufzuhellen und sich dank VideoStudio die Zeit zu sparen, noch einmal drehen zu müssen.
Tipp: Der beste Zeitpunkt, um die Beleuchtung Ihrer Aufnahme anzupassen, ist beim Dreh!
-
VideoStudio installieren
Um die Videobearbeitungssoftware VideoStudio auf deinem Windows-PC zu installieren, lade die obige Installationsdatei herunter und führe sie aus. Folgen Sie den Anweisungen auf dem Bildschirm, um den Installationsvorgang auf Ihrem System abzuschließen.
-
Color-Grading-Einstellungen öffnen
Doppelklicken Sie in der Zeitleiste auf den Video- oder Bildclip, den Sie aufhellen möchten, um das Optionsfeld zu öffnen, und wählen Sie dann die Registerkarte Farbkorrektur. Das Grundlagen-Bedienfeld enthält die Regler für Belichtung, Schlaglichter, Mitten und Schatten, mit denen Sie Ihr Video aufhellen können.
Hinweis: VideoStudio Ultimate bietet zusätzliche Steuerelemente für das Color Grading an und geht weit über die in VideoStudio Pro verfügbaren Grundeinstellungen hinaus.
![Color-Grading-Einstellungen öffnen]()
-
Anpassungen vornehmen
Ziehen Sie an den Schiebereglern, um Farbton, Sättigung, Helligkeit, Kontrast oder Gamma des Clips anzupassen und Änderungen vorzunehmen. Ihre Änderungen werden unmittelbar im Vorschaufenster angezeigt.
Hinweis: Doppelklicken Sie auf den entsprechenden Schieberegler, um die ursprüngliche Farbeinstellung des Clips zurückzusetzen. Diese Bearbeitungen werden nur an dem von Ihnen ausgewählten Clip vorgenommen.
![Anpassungen vornehmen]()
-
Auf mehrere Clips anwenden (optional)
Um Anpassungen bei mehreren Clips anzuwenden, klicken Sie mit der rechten Maustaste auf den Clip, den Sie soeben bearbeitet haben, und wählen Sie „Attribute kopieren“ aus. Wählen Sie die Clips aus, bei denen Sie diese Anpassungen ebenfalls vornehmen möchten, klicken Sie mit der rechten Maustaste und gehen Sie auf „Attribute einfügen“. Sie können alle Attribute einfügen oder optionale Attribute einzeln auswählen, die kopiert werden sollen.
![Auf mehrere Clips anwenden]()