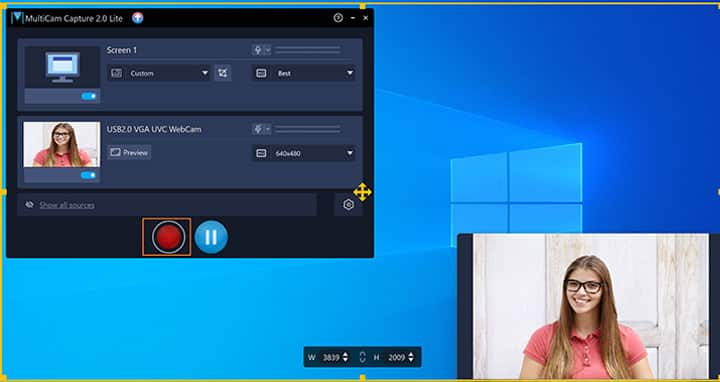So zeichnen Sie ein Webinar auf
Webinare bieten viele Möglichkeiten für die Aufnahme von Inhalten, ob Sie die Webinare nun selbst abhalten oder einfach nur zur späteren Verwendung aufzeichnen. Es kann sich dabei um ein Rundtischgespräch von Experten handeln, die sich online unterhalten, oder um ein Referat einer einzigen Person. Lernen Sie, wie Sie ein Webinar aufzeichnen können, das Sie selbst leiten, um es danach an anderer Stelle weiterzuverwenden. Oder erfahren Sie, wie Sie ein Webinar, an dem Sie als Zuschauer teilnehmen, für eigene Zwecke aufzeichnen können. Mit VideoStudio können Sie schon nach wenigen Minuten mit der Aufzeichnung beginnen.
1. Installation von VideoStudio
Um das Videoschnittprogramm VideoStudio auf Ihrem PC zu installieren, laden Sie die oben verfügbare Installationsdatei herunter und führen Sie diese aus. Folgen Sie den Anweisungen auf dem Bildschirm, um die Installation abzuschließen.
2. Live Screen Capture öffnen
In Corel VideoStudio ist das Bildschirmaufnahmeprogramm Corel Live Screen Capture enthalten. Um das Webinarvideo aufzunehmen, starten Sie über die Startleiste Ihres Computers oder über die Schnelltaste in VideoStudio das Programm Live Screen Capture.
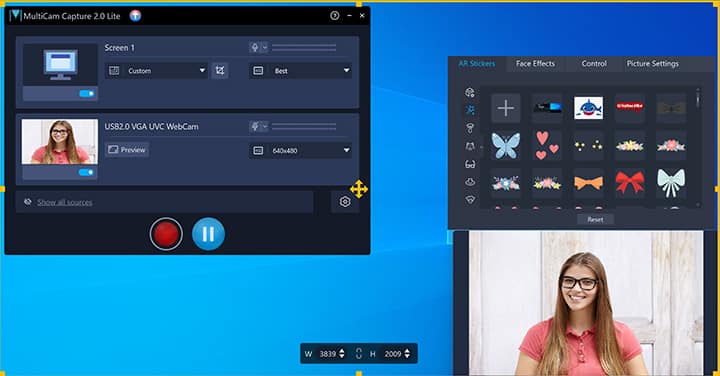
3. Den Aufnahmebereich definieren
Nachdem Sie Live Screen Capture gestartet haben, können Sie festlegen, was genau Sie aufnehmen möchten. Als Erstes müssen Sie den Bereich des Bildschirms definieren, der aufgezeichnet werden soll. Sie können den gesamten Bildschirm aufnehmen (die Standardeinstellung), ein geöffnetes Fenster auswählen oder einen Bereich des Bildschirms auswählen und diese Auswahl manuell anpassen, indem Sie an den Rändern des Rahmens ziehen.
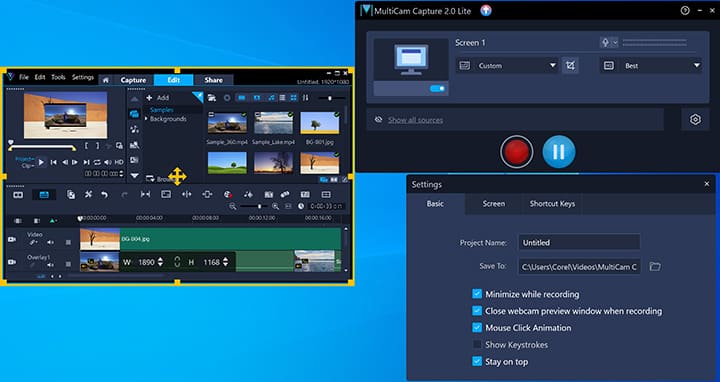
4. Anpassen der Einstellungen für die Bildschirmaufnahme
Als Nächstes erweitern wie das Menü mit den Einstellungen, um den Dateinamen und Speicherort, die Audioeinstellungen, die Mausklickanimationen und die weiteren Einstellungen festzulegen. Standardmäßig wird der Mikrofonton bzw. das Voiceover und der Systemton aufgenommen. Sie können diese aktivieren oder deaktivieren oder auch ein externes Mikrofon anschließen. Wenn Sie ein externes Mikrofon anschließen, wählen Sie die Option „Audio prüfen“, um das Gerät zu identifizieren. Im Einstellungsmenü können Sie auch die Bildrate und das Dateiformat festlegen sowie Mausklickanimationen in der Aufnahme aktivieren oder deaktivieren.
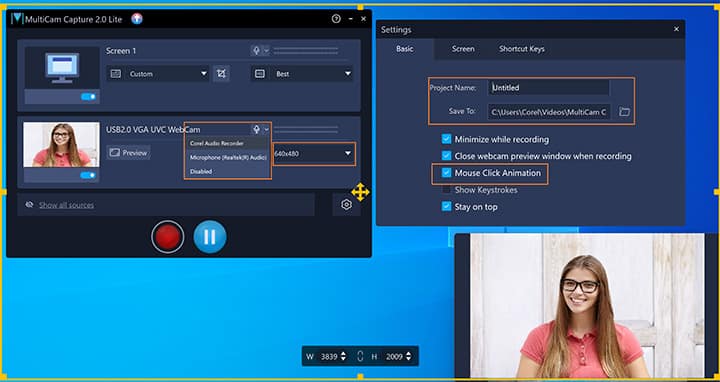
5. Bildschirmaufnahme starten
Um die Bildschirmaufnahme zu starten, klicken Sie auf die rote Aufnahmeschaltfläche. Alle Aktivitäten innerhalb des festgelegten Aufnahmebereichs werden aufgezeichnet. Die Bildschirmaufzeichnung beginnt nach der Rückwärtszählung. Sie können F10 drücken, um die Aufnahme zu stoppen, oder F11, um die Aufnahme zu unterbrechen und danach wieder fortzusetzen. Klicken Sie auf die STOPP-Schaltfläche, um die Bildschirmaufnahme zu beenden. Die Datei wird automatisch im festgelegten Zielordner gespeichert. Nach Abschluss der Aufnahme des Videos können Sie die Datei in die Zeitachse von VideoStudio importieren, um das Video beliebig weiter zu bearbeiten. Sie können es kürzen, Titel hinzufügen, mit Musik unterlegen und vieles mehr.