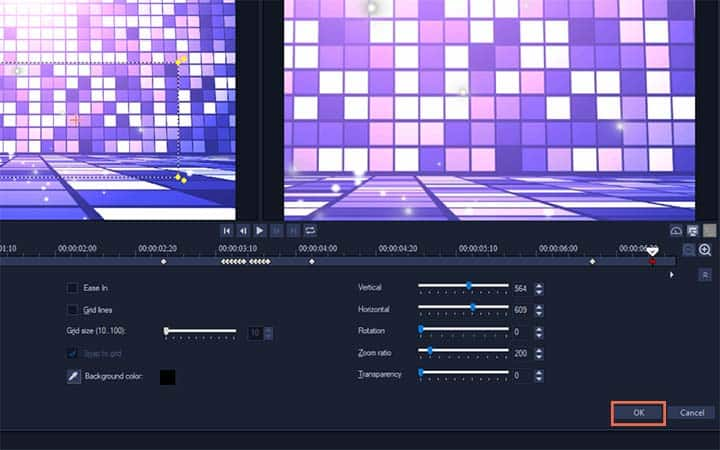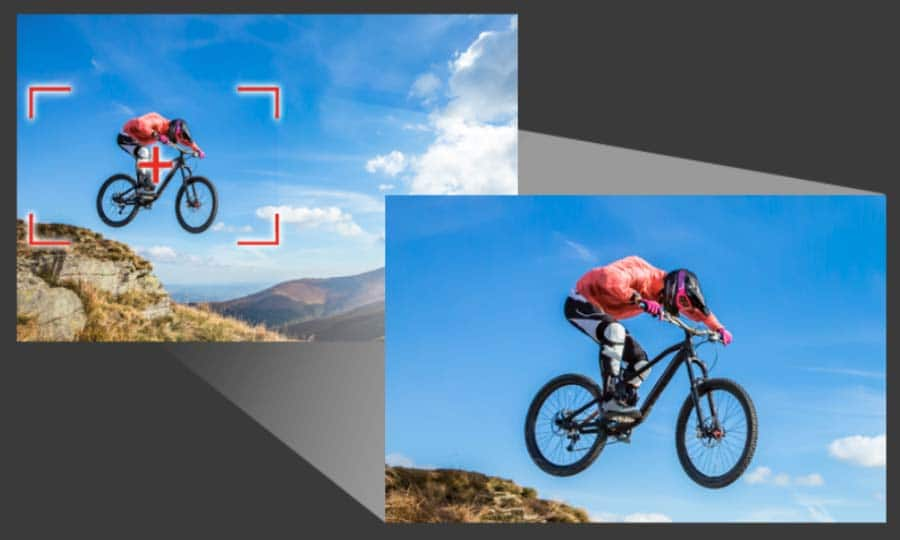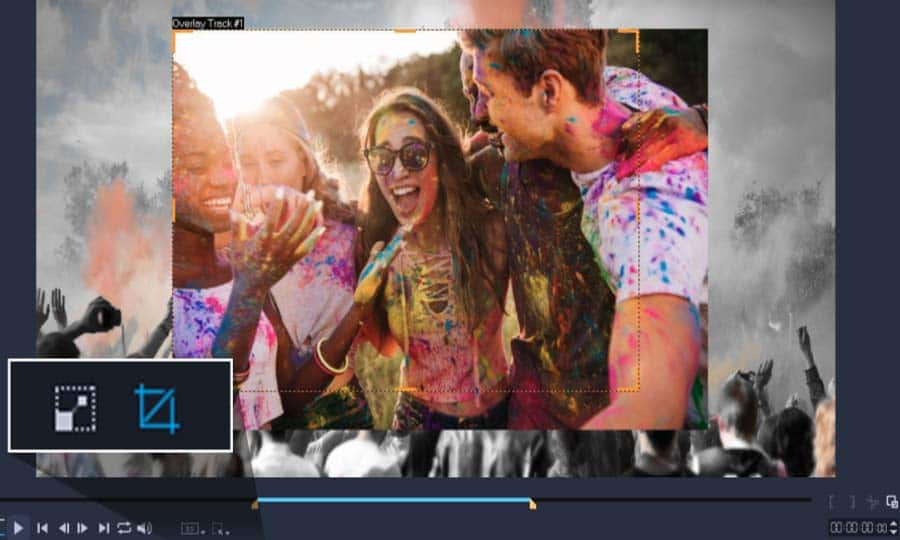So zoomen Sie in ein Video hinein
Sie können mit einer Videobearbeitungssoftware wie VideoStudio in ein Video hineinzoomen. Folgen Sie unserer Anleitung unten, um zu erfahren, wie Sie am einfachsten in ein Video hineinzoomen können.
Wenn der Bildausschnitt in Ihrem Video nicht ganz stimmig ist, können Sie dies in der Nachbearbeitung korrigieren. Es ist eine übliche Methode, in ein Video hineinzuzoomen, indem man die Skalierung anpasst, um den perfekten Bildausschnitt zu erhalten. Sie können diesem Zoom sogar noch einen Bewegungseffekt hinzufügen, um die Illusion einer Kamerabewegung zu erwecken, wo vorher keine war. Mit VideoStudio ist es einfach, den Bildausschnitt anzupassen und in ein Video hineinzuzoomen. Lesen Sie sich die folgende Anleitung durch und wir helfen Ihnen der Umsetzung.
Es gibt drei Bearbeitungsmodi für Schwenk- und Zoomeffekte. Das sind Ihre Optionen:
- Statisch: Behält die Zoomstufe bei, die Sie für das gesamte Video festgelegt haben.
- Animiert: Lässt Sie Keyframes festlegen, mit denen Sie die Schwenk- und Zoom-Einstellungen präzise ändern können.
- Schwebend: Lässt Sie die Schwenk- und Zoom-Änderungen interaktiv im Vorschau-Bedienfeld festlegen, während das Video wiedergegeben wird.
Um eine konstante Zoomstufe für ein Foto oder Video festzulegen
-
VideoStudio installieren
Um die Videobearbeitungssoftware VideoStudio auf Ihrem Windows-PC zu installieren, laden Sie die obige Installationsdatei herunter und führen Sie sie aus. Folgen Sie den Anweisungen auf dem Bildschirm, um den Installationsvorgang auf Ihrem System abzuschließen.
-
Schwenken und zoomen
Wählen Sie in der Zeitleiste einen Foto- oder Videoclip aus und klicken Sie auf die „Schwenken und Zoomen“-Schaltfläche in der Zeitleisten-Werkzeugleiste. Es öffnet sich das „Schwenken und Zoomen“-Fenster.
![Videoclip in der Zeitleiste auswählen]()
-
Wählen Sie „Statisch“ aus
Wählen Sie im Dropdown-Menü für den Bearbeitungsmodus „Statisch“ aus.
![Video stummschalten]()
-
Wählen Sie eine Voreinstellung aus
Wählen Sie in der Dropdown-Liste Voreinstellungsgröße eine Voreinstellung aus (z. B. HD, wenn Sie ein 4K-Video vergrößern), oder legen Sie im Originalbereich des Vorschaufensters den Zoombereich und die Position mit dem Auswahlrahmen fest.
![]()
So wenden Sie einen Schwenk- und Zoom-Effekt auf ein Video an, während es abgespielt wird
2. Schwenken und zoomen
Wählen Sie in der Zeitleiste einen Videoclip aus und klicken Sie auf die „Schwenken und Zoomen“-Schaltfläche in der Zeitleisten-Werkzeugleiste. Es öffnet sich das „Schwenken und Zoomen“-Fenster.
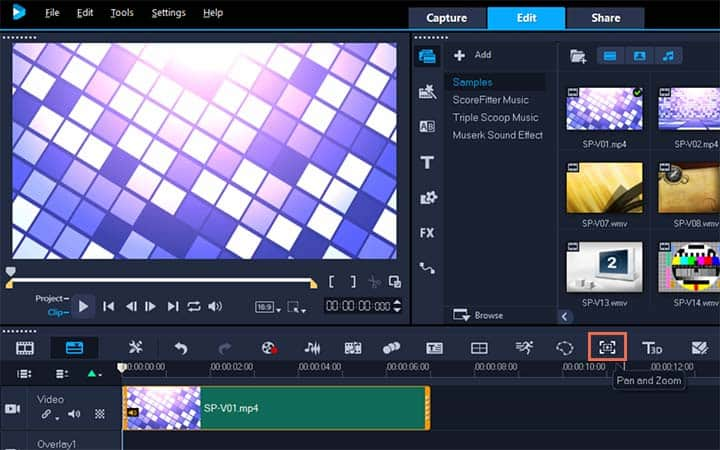
3. Auswahl von "Fliegend"
Wählen Sie in der Dropdown-Liste Bearbeitungsmodus die Option Fliegend.
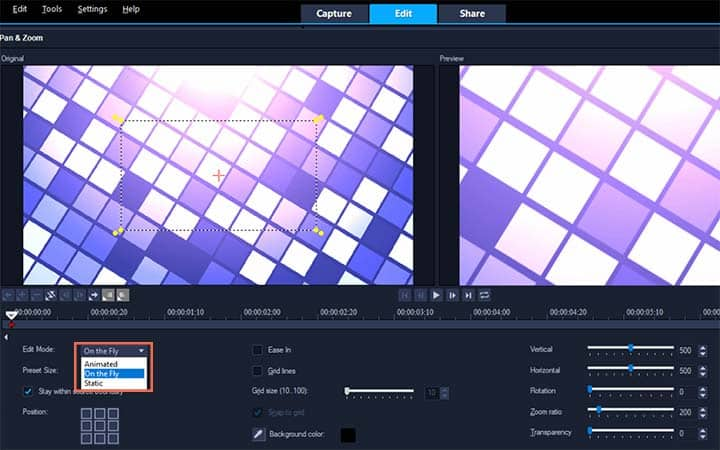
4. Passen Sie die Startgröße und -position an
Passen Sie im Originalbereich (oben links im Fenster) die Anfangsgröße und die Position des Rahmens an. Das Ergebnis wird im Vorschaufenster auf der rechten Seite angezeigt.
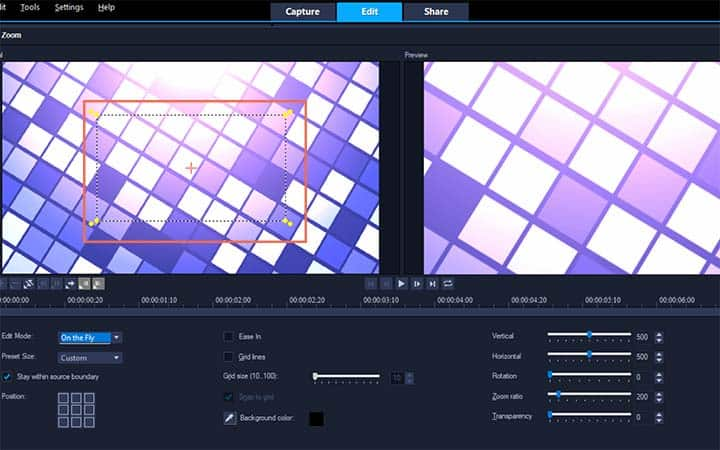
5. Klicken Sie auf Abspielen
Klicken Sie auf die Schaltfläche Abspielen.
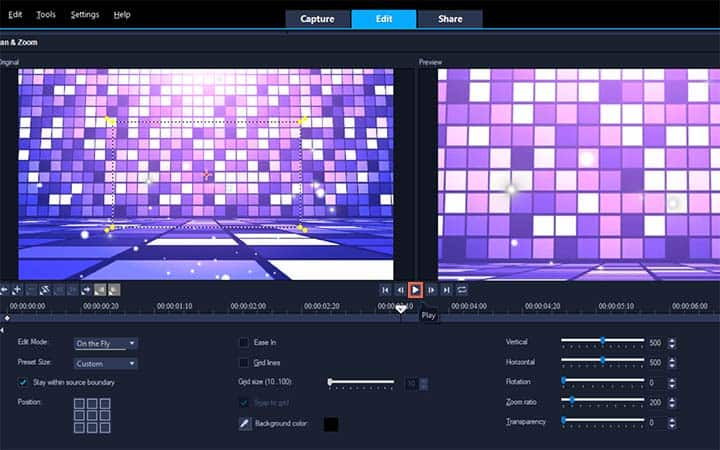
6. Keyframes
Während das Video abgespielt wird, können Sie die Position und Größe des Rahmens nach Belieben ändern. Bei jeder Änderung werden automatisch Keyframes hinzugefügt.
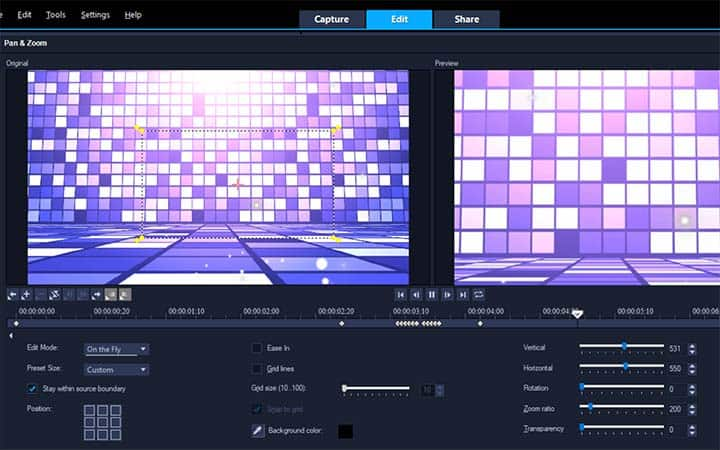
7. Feinabstimmung der Ergebnisse
Sie können die Ergebnisse mit Hilfe der Keyframes und der Anpassung der Einstellungen feinabstimmen.
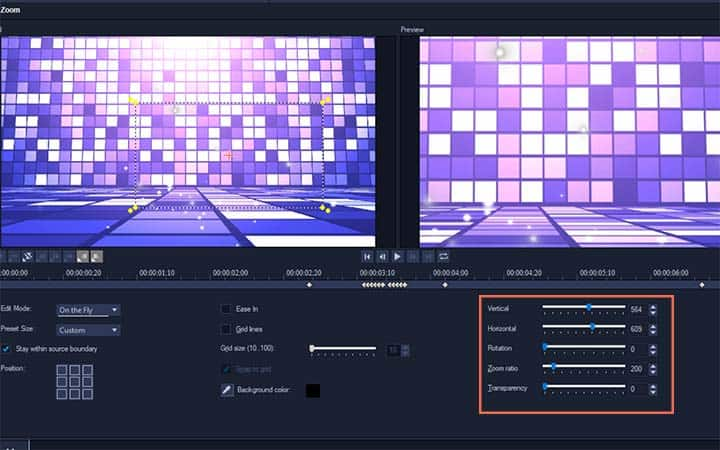
8. OK klicken
Klicken Sie auf OK, um zum Arbeitsbereich "Bearbeiten" zurückzukehren.
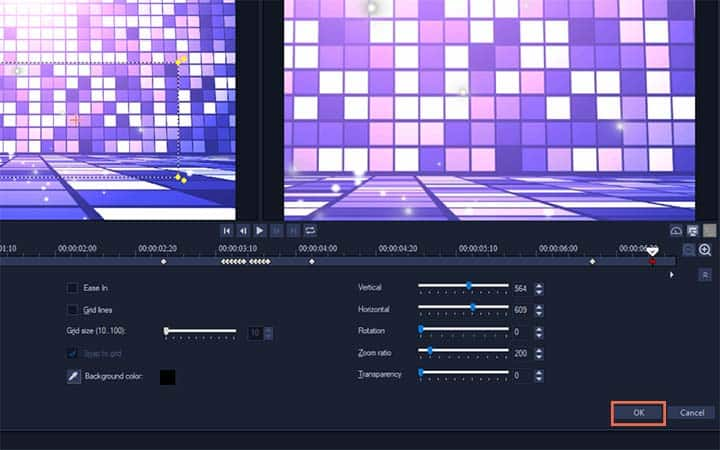
So wenden Sie einen Schwenk- und Zoom-Effekt auf ein Foto mit Keyframes an
2. Wählen Sie einen Videoclip
Wählen Sie in der Zeitleiste einen Videoclip aus und klicken Sie auf die „Schwenken und Zoomen“-Schaltfläche in der Zeitleisten-Werkzeugleiste. Es öffnet sich das „Schwenken und Zoomen“-Fenster.
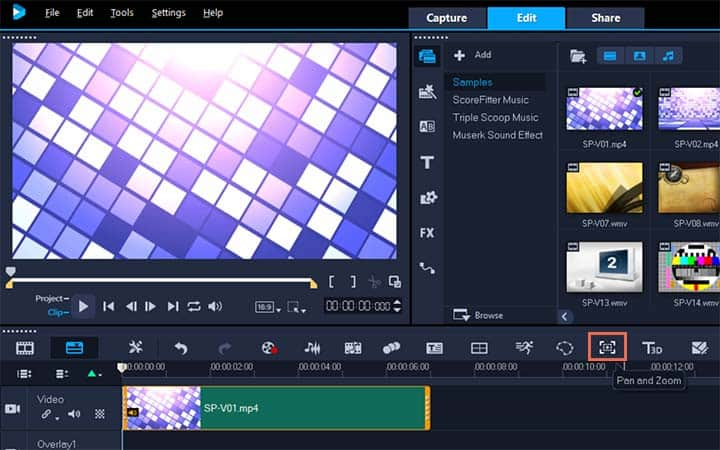
3. Wählen Sie Animiert
Wählen Sie in der Dropdown-Liste des Bearbeitungsmodus die Option Animiert.
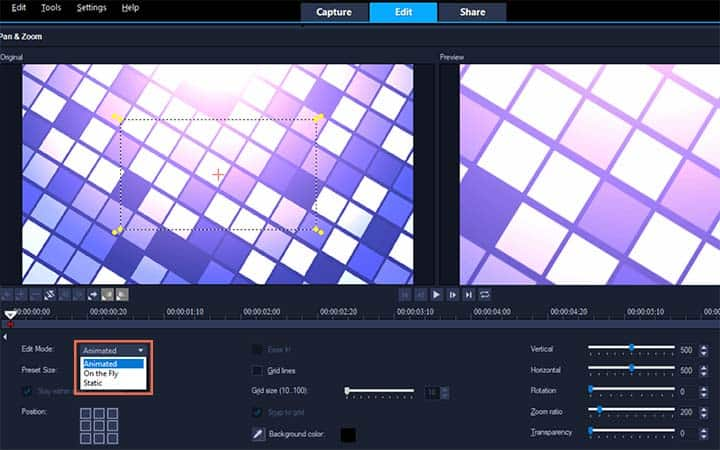
4. Wählen Sie den Start-Keyframe
Vergewissern Sie sich, dass der Start-Keyframe (erster Keyframe) in der Effekt-Zeitleiste ausgewählt ist (erscheint als rote Raute). Wenn der Start-Keyframe nicht ausgewählt ist, klicken Sie es an.
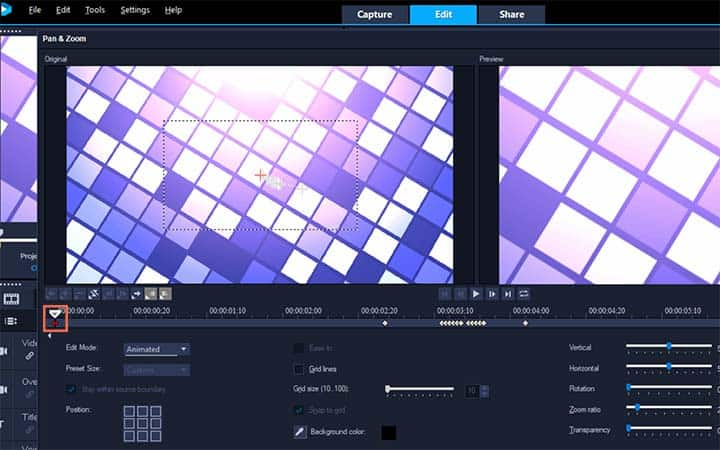
5. Einstellungen festlegen
Klicken Sie in den Originalbereich, um die Position des Markierungsrahmens festzulegen. Ein rotes Fadenkreuz wird angezeigt, um den aktuell ausgewählten Keyframe darzustellen. Verwenden Sie die Steuerelemente, um den Zoomfaktor und andere gewünschte Einstellungen festzulegen.
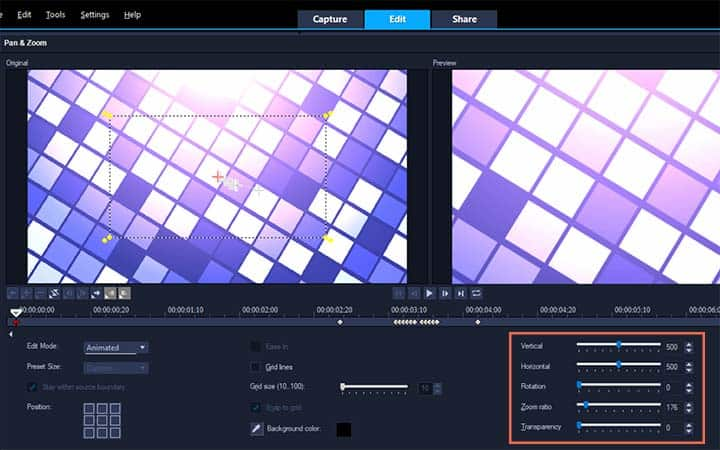
6. Klicken Sie auf den End-Keyframe
Klicken Sie in der Effekt-Zeitleiste auf den End-Keyframe (letzter Keyframe), und wiederholen Sie Schritt 4.
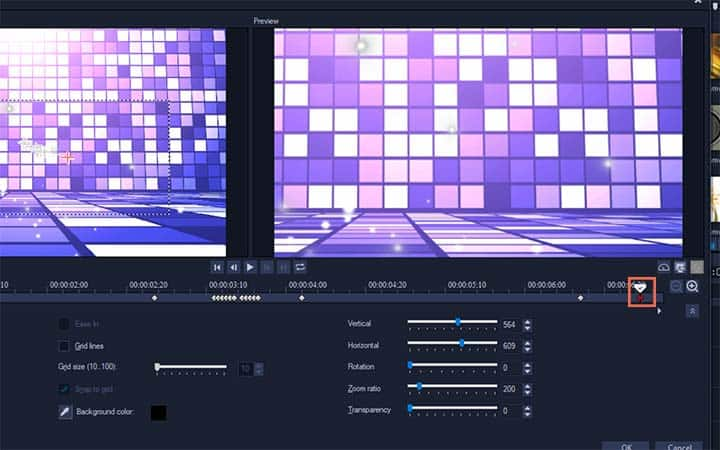
7. Klicken Sie auf die Schaltfläche "Abspielen"
Klicken Sie auf die Schaltfläche "Abspielen", um eine Vorschau des Effekts anzuzeigen.
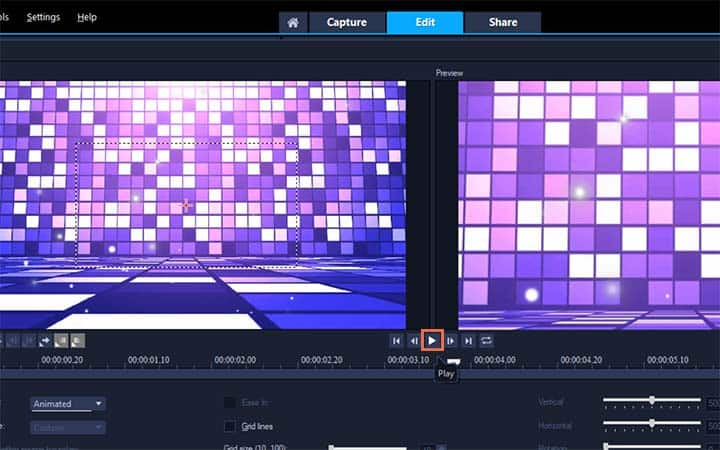
8. Hinzufügen weiterer Keyframes
Klicken Sie zweimal auf die Zeitleiste, um weitere Keyframes hinzuzufügen, und wiederholen Sie Schritt 4.
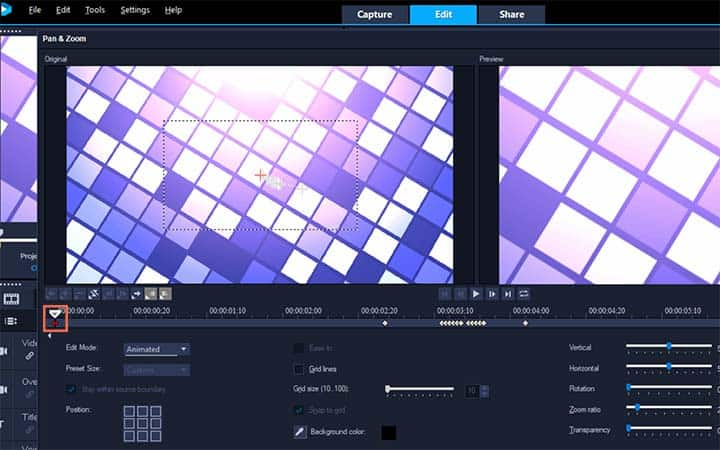
9. OK klicken
Klicken Sie auf OK, um den Effekt anzuwenden und zum Hauptarbeitsbereich zurückzukehren. Nachdem Sie Effekte hinzugefügt und Ihr Video bearbeitet haben, können Sie es online auf Ihrer Website, in Ihrem Blog, per E-Mail, auf YouTube, Facebook, Instagram, Twitter und anderen Social-Media-Seiten teilen. Sie können es auch auf Ihrem Computer in gängigen Dateiformaten speichern. Vergewissern Sie sich, dass die Größe Ihres Videos für das Programm, das Sie verwenden, geeignet ist.