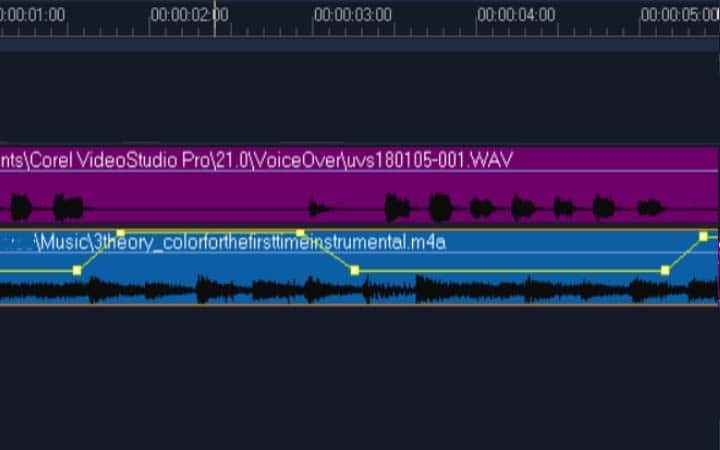So nutzt man Audio Ducking
Sie können Audio Ducking mit Videobearbeitungssoftware wie VideoStudio nutzen. Anhand der folgenden Anleitung erfahren Sie, wie Sie am einfachsten Audio Ducking nutzen können. Audio Ducking ist ein großartiges Tool für Videobearbeiter, das die Qualität Ihrer Videos schnell und effektiv verbessern kann. Damit lässt sich die Lautstärke einer Tonspur erhöhen, während die einer anderen verringert wird. Wenn Sie also möchten, dass die Musik ausgeblendet wird, wenn jemand zu sprechen beginnt, oder dass die Musik weiterläuft, wenn die Stimme aufhört, dann ist Audio Ducking ein wichtiges Werkzeug, das Sie kennen sollten.
Audio Ducking zum automatischen Anpassen der Lautstärke verwenden
Audio Ducking (ähnliches Konzept wie Sidechaining) wird verwendet, um die Lautstärke einer Spur automatisch zu reduzieren, damit Sie eine andere Spur besser hören können. Wenn Sie beispielsweise ein Videoprojekt mit Musik und Voiceover haben, können Sie mit Audio Ducking die Lautstärke der Musik automatisch verringern, wenn der Sprecher spricht. Sie können den Schwellenwert einstellen, der das „Ducking“ auslöst, und Sie können festlegen, um wie viel die Lautstärke der Hintergrundspur verringert wird.
-
VideoStudio installieren
Um die VideoStudio-Videobearbeitungssoftware auf Ihrem PC zu installieren, laden Sie die Installationsdatei herunter und führen Sie sie aus oben. Folgen Sie den weiteren Anweisungen auf dem Bildschirm, um den Installationsvorgang abzuschließen.
-
Audiospur auswählen
Vergewissern Sie sich in der Zeitleistenansicht (Arbeitsbereich „Bearbeiten“), dass sich die Spur, auf die Sie „Ducking“ anwenden möchten, unter der Video-, Overlay- oder Sprachspur befindet, die Sie verwenden möchten. In diesem Beispiel ist die violette Spur unsere Voiceover-Spur. Die blaue Spur ist unsere Tonspur, auf die wir das Ducking anwenden wollen. Das bedeutet, dass die Tonspur leiser wird, wenn die Voiceover-Spur abgespielt wird.
![Audiospur auswählen]()
-
Audio Ducking auswählen
Klicken Sie mit der rechten Maustaste auf den Musiktitel, den Sie „ducken“ möchten, und wählen Sie im Dropdown-Menü die Option „Audio Ducking“ aus. Passen Sie anschließend die folgenden Parameter an – oder behalten Sie die Standardeinstellungen bei und drücken Sie auf „Okay“, um die Ergebnisse zu sehen. Passen Sie im Audio-Ducking-Dialogfeld die folgenden Schieberegler an:
- Ducking-Level – bestimmt die Lautstärkereduzierung. Höhere Zahlen bedeuten ein geringeres Volumen.
- Empfindlichkeit – bestimmt die Lautstärkeschwelle (abgelesen von der Spur über der ausgewählten Spur), die für das Ducking erforderlich ist. Wahrscheinlich müssen Sie den Empfindlichkeitsregler neu einstellen, um die gewünschten Ergebnisse zu erzielen.
- Attack – bestimmt die Zeit, die benötigt wird, um die Lautstärke auf das eingestellte Ducking-Level zu senken, nachdem der Schwellenwert erreicht wurde.
- Decay – bestimmt die Zeit, die benötigt wird, um vom Ducking-Level zur normalen Clip-Lautstärke zurückzukehren
In diesen Beispielen ist das Voiceover die violette Spur und die Musik die blaue Spur. Die gelbe Linie in jedem Beispiel zeigt an, wann und um wie viel die Lautstärke des Musiktitels durch die Anwendung verschiedener Empfindlichkeitseinstellungen für Audio Ducking gesenkt wird: Oben = 0, Mitte = 2 und Unten = 30. In diesem Beispiel hat eine Einstellung von 2 am besten funktioniert.
![Audio Ducking auswählen]()
-
Audio-Feineinstellungen vornehmen
Die Ergebnisse zeigen, dass die Lautstärke der Tonspur abnimmt, wenn in der Voiceover-Spur ein Dialog erkannt wird. Sie können die Audio-Ducking-Ergebnisse manuell abstimmen und optimieren, indem Sie Keyframe-Knoten auf der gelben Lautstärkelinie ziehen, hinzufügen oder entfernen.
![Audio-Feineinstellungen vornehmen]()