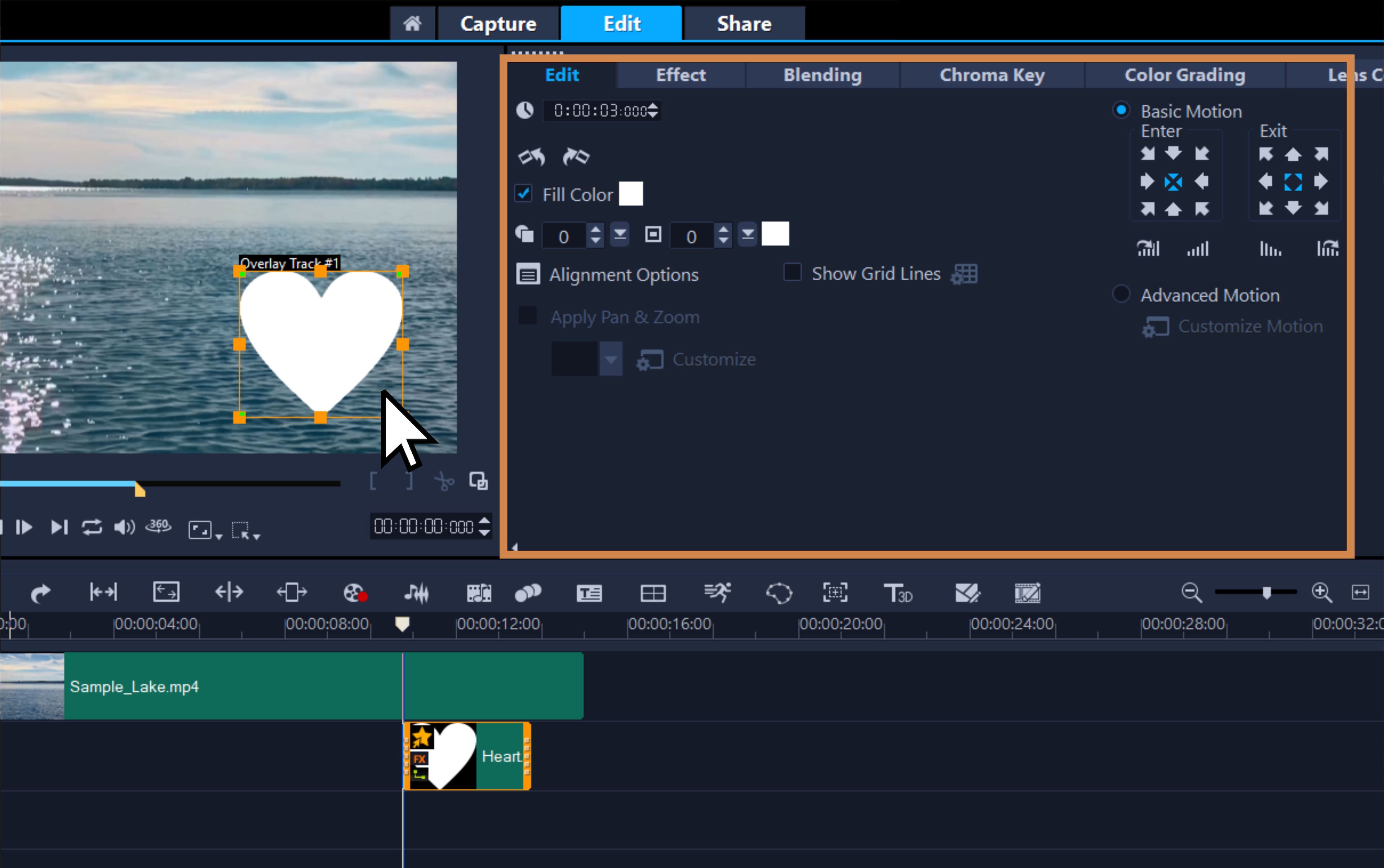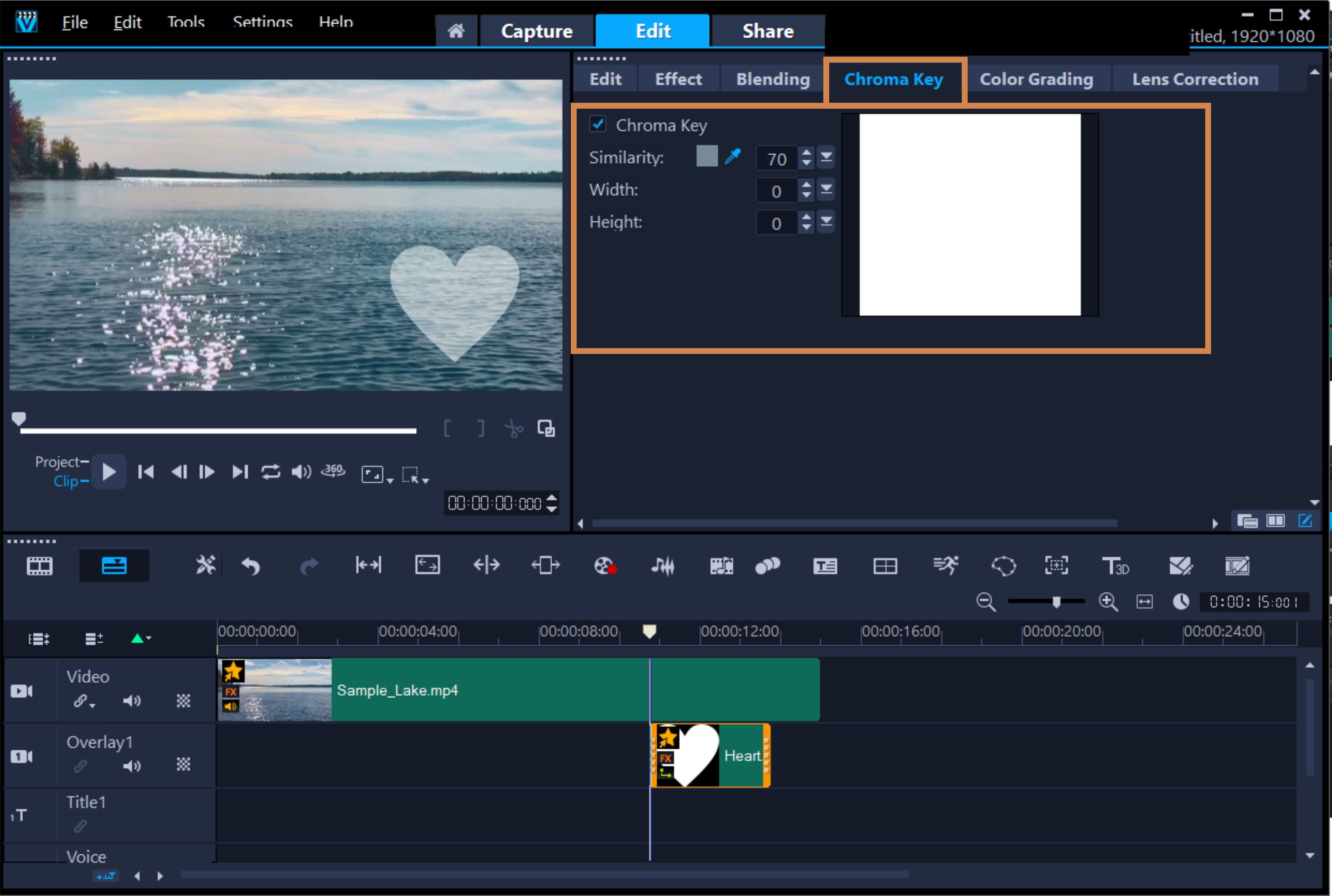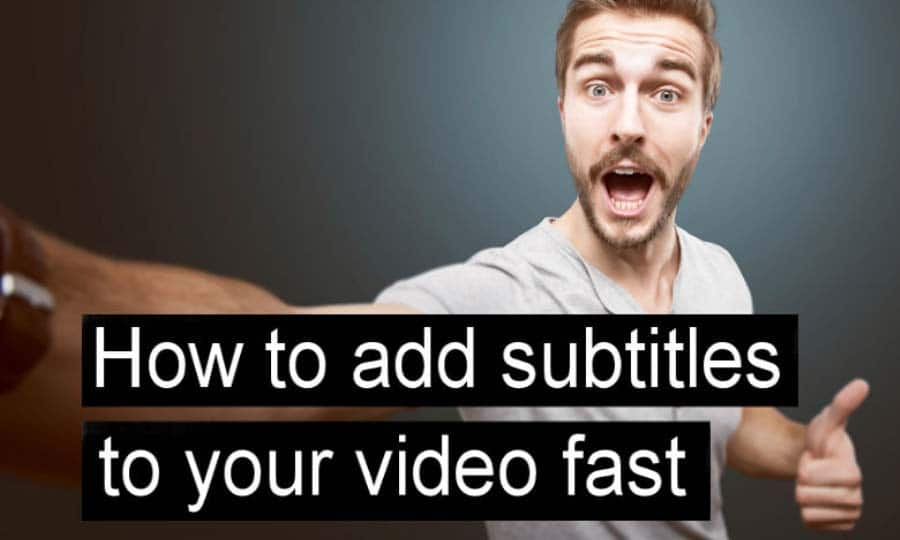So erstellt man ein Video-Overlay
Sie können Video-Overlays mit einer Bearbeitungssoftware wie VideoStudio erstellen. Anhand der folgenden Anleitung erfahren Sie, wie Sie am einfachsten Video-Overlays erstellen können. Bei der Entwicklung von VideoStudio haben wir auf Flexibilität geachtet. Daher bieten Videobearbeitern eine breite Palette von Postproduktionsprozessen an. Das Hinzufügen eines Video-Overlays gibt Ihnen mehr kreative Möglichkeiten, Ihre Erzählung zu verstärken, indem Sie Titel, andere Zeichen und mehr auf dem Bildschirm anzeigen können, ohne Ihr Video zu unterbrechen. Sie können Clips über ein Hintergrundvideo legen und Transparenz hinzufügen, eine Videomaske verwenden oder Objekte und Rahmen zu Ihrem Video hinzufügen und steuern, wie diese mit dem Hintergrund verschmelzen. Folgen Sie den nachstehenden Schritten, um zu erfahren, wie Sie in Ihrem nächsten Projekt ein Video-Overlay hinzufügen können mit VideoStudio an!
-
VideoStudio installieren
Um die Videobearbeitungssoftware VideoStudio auf Ihrem Windows-PC zu installieren, laden Sie die obige Installationsdatei herunter und führen Sie sie aus. Folgen Sie den weiteren Anweisungen auf dem Bildschirm, um den Setup- Vorgang auf Ihrem System abzuschließen.
-
Overlay in die Zeitleiste ziehen
Ziehen Sie einfach die gewünschte Grafik, das Foto oder den Videoclip aus dem Archiv auf eine Überlagerungsspur in der Zeitleiste, um ein Overlay für Ihr Video zu erstellen. VideoStudio hat kreative Inhalte im Ordner „Überlagerungen“ in der Bibliothek kreative Inhalte bereitgestellt, aus denen Sie wählen können. Alternativ können Sie auch auch Ihre eigenen Inhalte importieren. Am besten eignen sich PNG-Dateien.
![Overlay in die Zeitleiste ziehen]()
-
Overlay anpassen
Sie können die Größe und Position Ihres Overlays direkt im Vorschaufenster oder mit Hilfe der Steuerelemente im Optionsfeld ändern. Um das Optionsfeld zu öffnen, doppelklicken Sie auf Ihr Overlay in der Zeitleiste. Mit den Steuerelementen können Sie dann Filter hinzufügen, die Größe und Position ändern, die Transparenz anpassen und vieles mehr, bis Sie mit Ihrem Overlay zufrieden sind.
Hinweis: Um zusätzliche Videoüberlagerungsspuren einzufügen, klicken Sie mit der rechten Maustaste auf die Spurschaltfläche und fügen Sie die Spur darüber oder darunter ein.
![Overlay anpassen]()
-
Overlay-Hintergrund entfernen (optional)
Wenn Sie Ihre eigene Overlay-Grafik importieren, müssen Sie möglicherweise den Chroma-Key-Effekt anwenden, um den Hintergrund Ihrer Grafik zu entfernen. Klicken Sie dazu doppelt auf Ihre Grafik in der Zeitleiste, wählen Sie „Maske und Chroma-Key“ aus, dann „Überlagerungsoptionen anwenden“ und verwenden Sie schließlich die Pipette, um die Farbe auszuwählen. Dadurch wird der Hintergrund Ihres Bildes entfernt, so dass nur der gewünschte Overlay-Clip übrig bleibt.
![Overlay-Hintergrund entfernen]()