VideoStudio Pro X3でAVCHD編集
Part.3 VideoStudio Pro X3を使って1本のムービーに仕上げる
3-1:VideoStudio Pro X3 編集画面の役割
VideoStudio Pro X3の操作を、編集手順に沿って覚えていこうと思います。
まずはじめに、編集画面の役割を簡単に覚えておきましょう。編集画面は主に3つの画面(ウィンドウ)に分かれています。
(1)編集に使う映像や音楽、写真、そして各種効果を一覧できる「ライブラリ」ウィンドウ
(2)素材や編集した結果を再生して確認するための「モニター」ウィンドウ
(3)ビデオや音楽を再生順に並べて作品を構成する「タイムライン」ウィンドウ
になります。


ビデオ編集の多くが、画面に対して円を描くように作業する導線を採用しています。VideoStudioも同様です。
今回はVideoStudio Expressから編集する素材を送り込みましたが、VideoStudio Pro X3自身で素材の取り込みや読み込みをする場合は、まず、ライブラリに素材を追加して登録。次に(1)サムネイルをクリックし、再生して確認します。(2)使用する場合はタイムラインまでドラッグして配置します。(3)そしてタイムラインを再生して、編集した結果を確認する・・・という流れになります。
VideoStudio Expressから素材を転送すると、(1)と(2)の作業がだいたい済んでいる状態になります。それでは3つの画面をもう少し詳しく見てみましょう。
(1)「ライブラリ」ウィンドウ
画面左側に縦に並ぶ6つのボタンをクリックして表示を変更しながら編集します。
![VideoStudio Pro X3:「ライブラリ」ウィンドウ-[メディア]](/static/vsp/images/jp/learn/vsp-x3-3-1-edit-screen/videostudio_x3_3-002.jpg)
[メディア]
「ライブラリ」ウィンドウのうち、ビデオや写真を一覧する画面です。「メディア」ボタンを押して表示します。VideoStudio Pro X3で取り込んだファイルのほか、「マイドキュメント」の「ビデオ」に保存されたファイルも一覧できるので、VideoStudio Expressで取り込んだファイルもそのまま参照できます(保存先を変更しなかった場合)。
![VideoStudio Pro X3:「ライブラリ」ウィンドウ-[メディア]プルダウンメニュー](/static/vsp/images/jp/learn/vsp-x3-3-1-edit-screen/videostudio_x3_3-003.jpg)
ウィンドウ内の表示は、左上のプルダウンメニューを使って検索表示が可能。「ビデオ」を選べばビデオ素材が、「写真」を選べばフォト素材だけが表示される。ここで「Windowsメディアライブラリ」から「ビデオライブラリ」を選択すると、VideoStudio Expressで取り込んだファイルも一覧できる。
![VideoStudio Pro X3:「ライブラリ」ウィンドウ-[トランジション]](/static/vsp/images/jp/learn/vsp-x3-3-1-edit-screen/videostudio_x3_3-004.jpg)
[トランジション]
シーンAからシーンBに移る際に、徐々にAからBに移る「クロスフェード」、ページをめくるように移る「ターンページ」など、場面転換用の効果を一覧できるのが「トランジション」です。「トランジション」ボタンを押すと表示できます。「ワイプ」「スライド」など、効果の種類別に一覧表示を絞り込めます。
![VideoStudio Pro X3:「ライブラリ」ウィンドウ-[タイトル]](/static/vsp/images/jp/learn/vsp-x3-3-1-edit-screen/videostudio_x3_3-005.jpg)
[タイトル]
文字を映像に重ねるタイトルを作成するときに「タイトル」を押します。あらかじめ文字に動きを設定したテキストアニメーションが一覧できます。また、モニターウィンドウは直接文字を打ち込めるモードに変更。画面右下の「オプション」ボタンで、詳細設定画面が表示されます。
![VideoStudio Pro X3:「ライブラリ」ウィンドウ-[カラー/装飾]](/static/vsp/images/jp/learn/vsp-x3-3-1-edit-screen/videostudio_x3_3-007.jpg)
[カラー/装飾]
映像にイラストや吹き出しを合成できる素材「オブジェクト」や、合成用の「フラッシュアニメーション」素材を一覧できます。「カラー/装飾」ボタンをクリック。
![VideoStudio Pro X3:「ライブラリ」ウィンドウ-[フィルター]](/static/vsp/images/jp/learn/vsp-x3-3-1-edit-screen/videostudio_x3_3-008.jpg)
[フィルター]
映像の色を補正したり、歪めたりといった特殊効果を設定したいときに開きます。「フィルター」ボタンを押します。フィルターとはカメラのレンズの前に装着する「フィルター」と同じ意味。つまり、選択した効果を通すことで、映像に変化を加えることができる・・・というわけです。
![VideoStudio Pro X3:「ライブラリ」ウィンドウ-[オーディオ]](/static/vsp/images/jp/learn/vsp-x3-3-1-edit-screen/videostudio_x3_3-009.jpg)
[オーディオ]
BGM用の音楽素材(Mで始まるファイル名)や、笑い声やビヨ~ンといった効果音(Sで始まるファイル名)が用意されています。「オーディオ」ボタンで開く。音楽ファイルを読み込む場合も、ここに追加します。
(2)「モニター」ウィンドウ
編集素材を再生する「Clip(クリップ)モード」、タイムラインに構築した編集の設計図を再生する「Project(プロジェクト)モード」の2種類の画面で構成されています。ライブラリの素材をクリックすると素材の再生、タイムライン内をクリックすると設計図の再生と、表示は自動で切り替わるので、あまり意識しないで使えます。しかし、画面左下にある「Project」ボタンと「clip」ボタンを活用するとカット編集が軽快にできるようになるので、これは後で解説しましょう。また、タイトル作成時はこの画面内に文字を直接入力してデザインします。

▲「Clip」モード。左下の「Clip」の文字が点灯する。ライブラリの素材をクリックすると、ここで確認できる。ビデオや音声、カラークリップといった素材だけでなく、トランジション、フィルターがどんな効果なのかも確認できる。

▲「Project」モード。左下の「Project」の文字が点灯する。タイムラインを再生して、編集結果を確認できるため、タイトルを設定すると上の画面ように文字が入った状態で表示。「Project」の文字をクリックするとモード変更できる。

▲ライブラリで「タイトル」をクリックするとこの画面になる。画面をダブルクリックすると、画面内に文字を直接入力して、タイトルを作成できる。タイムラインを再生し、文字を入れる背景映像を表示しておくのがポイント。
(3)「タイムライン」ウィンドウ
編集素材を並べて作品の設計図を作る画面。視覚的に作品の内容を確認できるのが大きな特徴です。どんな順番で映像が再生され、どこにタイトルやBGMが入り、長さはどれくらいなのか? といった情報を、編集する人に直感的に知らせてくれます。画面は左から右に時間が流れ、縦方向は編集素材の重なりを示します。タイムラインでは表示する時間の単位を変更して、作品の全体を確認したり、一部分を確認するといったことも可能です。作業内容に応じてズームインしたり、ズームアウトするといった操作は頻繁に行うことになります。また「ストーリーモードビュー」モードがあり、この表示に変更すると時間の概念はなくなりますが、クリップの並び順は分かりやすくなるので、タイムライン表示に慣れない場合はこちらも活用するとよいでしょう。
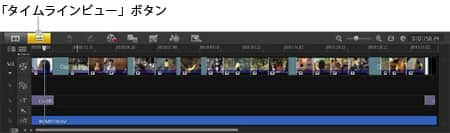
「タイムラインビュー」モード。上から順に、ビデオ素材を並べる「ビデオトラック」、合成素材を配置する「オーバーレイトラック」、タイトルを挿入する「タイトルトラック」、ナレーションを挿入する「ボイストラック」、BGMを挿入する「ミュージックトラック」。オーバーレイトラックは6トラックまで、タイトルトラックは2トラックまで、ミュージックトラックは3トラックまで増やすことができる。
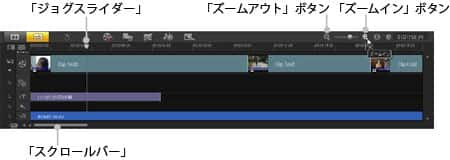
ズームインすると時間の単位が1分→30秒→15秒とだんだん細かくなり、クリップはより長く表示され、微調整しやすくなる。全体を見渡したいときや再生位置を素早く移動したいときなどにズームアウトする。「ジョグスライダー」からタイムラインを縦に走る線が再生位置を示し、ズームインやアウトするときは、この位置が起点となる。また「スクロールバー」を左右にドラッグすると表示位置を変更できる。
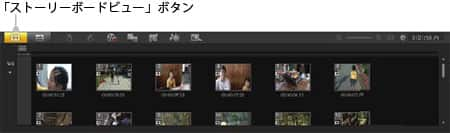
ストーリーボード表示。サムネイルで再生順を示すため順番は分かりやすい。クリップの並び替えはこの表示でもできる。再生時間はこの表示からはわかりづらい。